صفر تا صد اینستاگرام با تمام ترفندها+ آموزش تصویری
خبرهای فوری- اینستاگرام در سالهای اخیر رشد فوقالعادهای در جذب کاربران به خود داشته و توانسته است در کشورهای بسیاری از جمله ایران، به محبوبترین شبکهی اجتماعی تبدیل شود.

به گزارش بخش فناوری سایت خبرهای فوری، شبکه اجتماعی اینستاگرام با بیش از ۲ میلیارد کاربر در جهان هم اکنون در جمع محبوب ترین شبکه های اجتماعی دنیا قرار دارد. اینستاگرام در ایران نیز حدود ۲۴ میلیون کاربر دارد. پس می توان گفت بیش از یک چهارم جمعیت کشورمان روی تلفن هوشمند خود از این برنامه استفاده میکنند.
اینستاگرام با توجه به تاثیر گذاری زیادش در جامعه ایران پتانسیل بسیار زیادی برای افزایش درامد کسب و کار ها دارد. کسب و کارهای مختلف با ساخت یک صفحه در این شبکه اجتماعی به راحتی می توانند خدمات و محصولاتشان را معرفی کنند و از این طریق مشتریان بیشتری بدست آورده و در آمد خود را افزایش دهند.
اما برای بهره مندی از مزایای حضور و تبلیغات هدفمند در اینستاگرام ابتدا باید این شبکه اجتماعی را به خوبی شناخت و نجوه استفاده از امکانات آن را فرا گرفت. در این راستا آموزش اینستاگرام به شکل جامع و صفر تا صد به زبان فارسی تهیه شده است که در ادامه می توانید از آن استفاده کنید:
بخش اول: استفاده از اینستاگرام
۱. ثبت نام و شروع کار با اینستاگرام
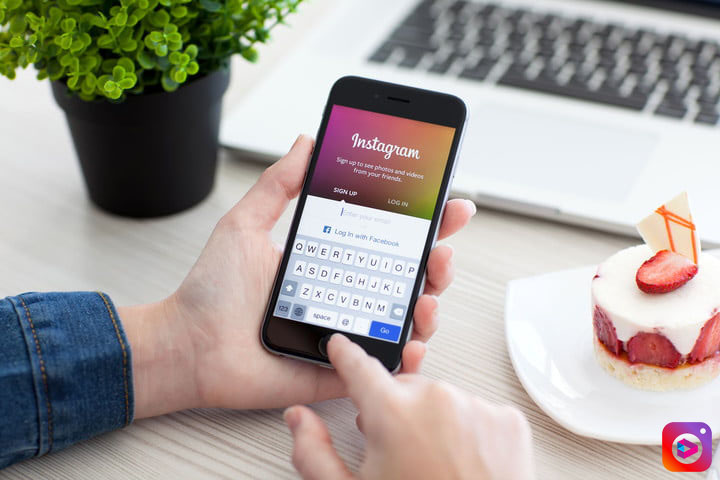
۱-۱. ایجاد حساب کاربری اینستاگرام
اولین مبحث در آموزش اینستاگرام ثبت نام در این شبکه اجتماعی است. جهت ساخت حساب اینستاگرام از برنامه:
۱. برنامه اینستاگرام را از اپ استور (iOS) و یا از گوگل پلی (Android) دانلود کنید.
۲. وقتی برنامه نصب شد، روی آن زده و بازش کنید.
۳. روی Phone number یا Sign Up With Email سپس آدرس ایمیل یا شماره تلفن (که نیاز به کد تایید دارد) را وارد کرده و Next را بزنید. شما همچنین میتوانید روی Log in with Facebook زده تا با حساب فیسبوک خود وارد شوید.
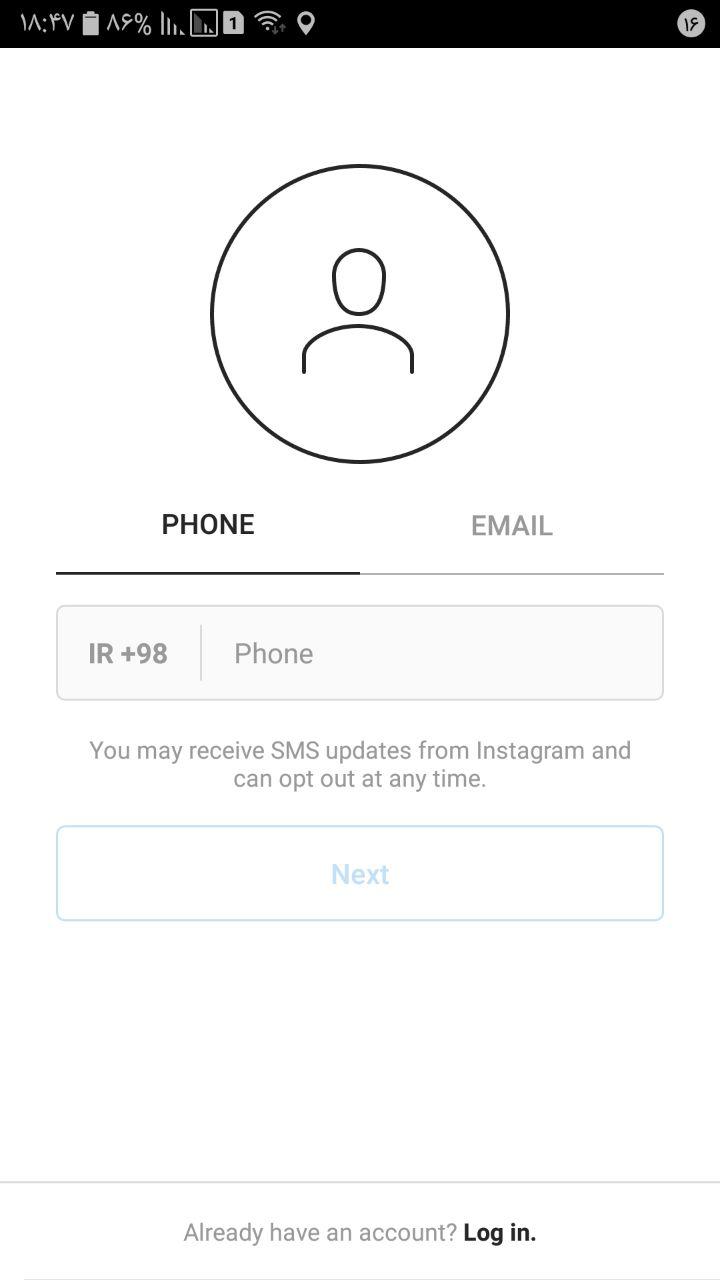
اگر با ایمیل یا شماره تلفن ثبت نام کردید، نام کاربری و کلمه عبور ساخته، مشخصات پروفایل را پر کرده و روی Done بزنید.
اگر با فیسبوک ثبت نام کنید، در صورتی که داخل حساب نبوده از شما میخواهد که با حساب قیسبوک خود وارد شوید.
برای ساخت حساب اینستاگرام از کامپیوتر:
به instagram.com بروید.
آدرس ایمیل خود را وارد کنید، نام کاربری و کلمه عبور را ساخته و یا رویwith Facebook Log in کلیک کنید تا با حساب فیسبوک خود وارد شوید.
اگر با ایمیل ثبت نام کردید، روی Sign up کلیک کنید. اگر با فیسبوک ثبت نام کردید، در صورتی که داخل حساب نبوده از شما میخواهد که با حساب قیسبوک خود وارد شوید.
اگر با ایمیل حساب خود را ساختهاید از درست وارد کردن آدرس ایمیل خود مطمئن شوید و ایمیلی را انتخاب کنید که تنها شما به آن دسترسی دارید. اگر از حساب خود خارج شوید و کلمه عبور خود را فراموش کنید، برای بازیابی حساب اینستاگرام خود باید بتوانید به ایمیلتان دسترسی داشته باشید.
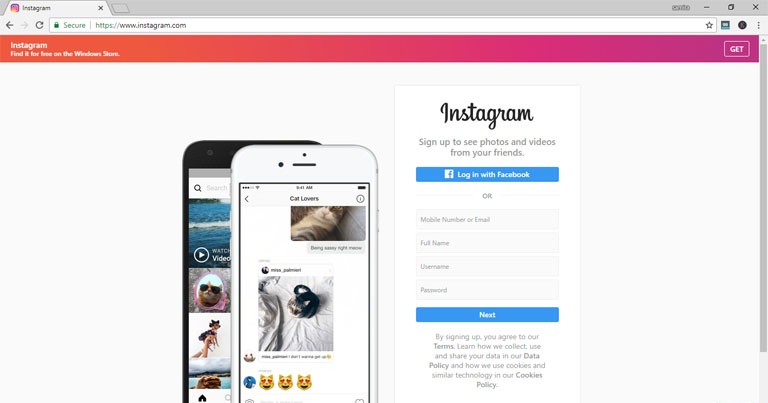
یکی از بخش های کاربردی آموزش اینستاگرام به روزرسانی اطلاعات پروفایل (پیج) شماست. برای بروز رسانی اطلاعات پروفایل شامل نام کاربری و آدرس ایمیل مربوط به حساب خود:
۱. به پروفایلتان بروید.
۲. روی Edit Profile یا Edit your Profile بزنید
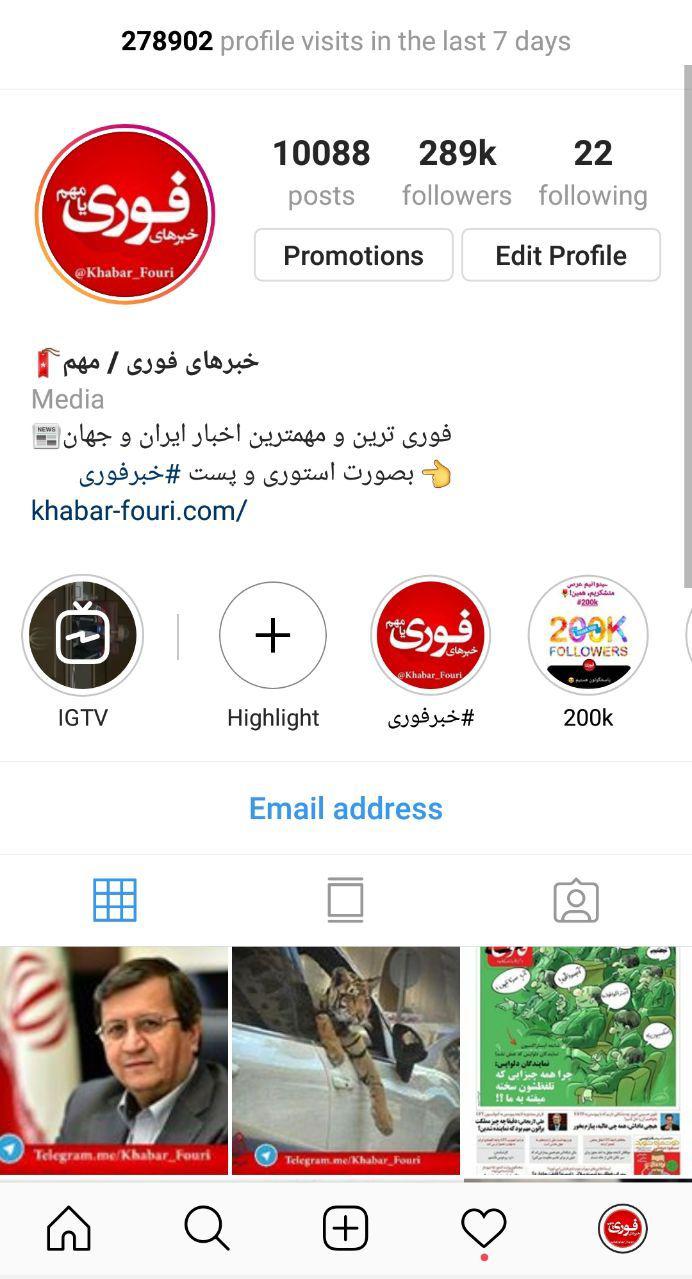
۳. اطلاعات خود را تایپ کرده و روی Done یا Save در بالا سمت راست بزنید.
شما همچنین میتوانید اطلاعات پروفایل خود را از روی وب بروز رسانی کنید.
اگر نام کاربری توسط حسابی استفاده شده باشد و غیر فعال باشد شما میتوانید نوعی قابل دسترسی از آن نام کاربری را برای استفاده در اینستاگرام انتخاب کنید. شما میتوانید نقطه (.)، زیر خط ( _ )، اعداد (۱۲۳۴) و … را اضافه کنید تا به شما در پیدا کردن یک نام کاربری که در حال استفاده شدن نیست کمک کند.
جهت تغییر نام کاربری خود میتوانید پروفایل خود را ویرایش کنید.
اینستاگرام مردم را تشویق میکند که پس از ساختن حساب اینستاگرام وارد حساب خود شوند و از آن استفاده کنند. جهت فعال نگاه داشتن حساب خود وارد حسابتان شوید و عکسی به اشتراک گذاشته، عکس سایرین را Like کرده و نظرتان را برایشان بنویسید.
حسابها ممکن است به دلیل غیر فعال بودن برای مدت طولانی به طور دائم پاک شوند.
شرکت ها و برندهای بسیاری با مشکل پیج های فیک با نام آنها مواجه هستند و از ما خواستند که در این خصوص در این آموزش اینستاگرام راهکاری ارائه دهیم. این افراد باید بدانند که نقض قوانین علائم تجاری ممکن است شامل استفاده از نام یک شرکت یا تجارت، لوگو یا سایر موارد محفوظ به علائم تجاری به شکلی که موجب گمراهی و سردرگمی دیگران در رابطه با برند یا تجارات وابسته به آن شود.
چه چیزی نقض قوانین محسوب نمیشود؟
استفاده از علامت تجاری دیگری به نحوی که ربطی به محصول یا خدماتی که علامت تجاری به آن اختصاص یافته است نداشته باشد، نقص سیاست علامت تجاری اینستاگرام نیست. توجه داشته باشید که نامهای کاربری اینستاگرام براساس کسی که اول آمده تحویل داده میشوند و امکان رزرو کردن وجود ندارد.
چگونه نقض علامت تجاری را گزارش دهم؟
در مورد اشکال دیگر نقض علامت تجاری بیشتر بیاموزید و یا نام کاربری که علامت تجاری شما را نقض میکند را گزارش کنید.
به احتمال زیاد شخص دیگری به اشتباه ایمیل شما را در زمان ساخت حساب اینستاگرام وارد کرده است. برای حذف ایمیل خود از حسابتان:
اگر حساب اینستاگرام دارید از آن خارج شوید. قبل از خارج شدن مطمئن شوید که دسترسی به ایمیل کنونی که حسابتان با آن در ارتباط است را دارید. چگونگی به روز رسانی آدرس ایمیل خود را بیاموزید. اگر حساب اینستاگرام ندارید، مرحله دوم را رد کنید. بر روی let us know که در پایین ایمیل Welcome to Instagram است کلیک کنید که ما متوجه شویم که شما نبودهاید.
حال باید بتوانید از این آدرس ایمیل برای ساخت حساب اینستاگرام یا اضافه کردن آن به حساب موجود استفاده کنید.
اگر همچنان با مساله ای در رابطه با ایمیل یا شماره تلفن خود مواجهاید ما را مطلع کنید.
اگر شما با آدرس ایمیل یا شماره تلفن خود ثبت نام کردهاید ولی رمز عبور خور را به یاد نمیآورید، میتوانید رمز عبور خود را تجدید کرده و به حساب خود وارد شوید.
اگر آدرس ایمیل یا شماره تلفن خود را صحیح وارد کردید و با پیغامی به این مضمون که حسابی با آدرس ایمیل یا شماره تلفن شما وجود دارد مواجه شدید، به اینستاگرام اطلاع دهید.
به خاطر داشته باشید که هر آدرس ایمیل تنها میتواند با یک حساب اینستاگرام در ارتباط باشد.
۱-۲. مروری بر برنامه اینستاگرام
نحوه ورود و ثبت نام در اینستاگرام پایه ای ترین بخش آموزش اینستاگرام ما است. در واقع صفحه ورود به شما اجازه ساخت حساب جدید یا وارد شدن به حساب موجود را میدهد. شما همچنین میتوانید کلمه عبورتان را با زدن بر روی Log In و سپس Forgot بازیابی کنید.
به خاطر داشته باشید که زمان ورود به حساب موجود باید از نام کاربری و کلمه عبور حساب استفاده کنید.
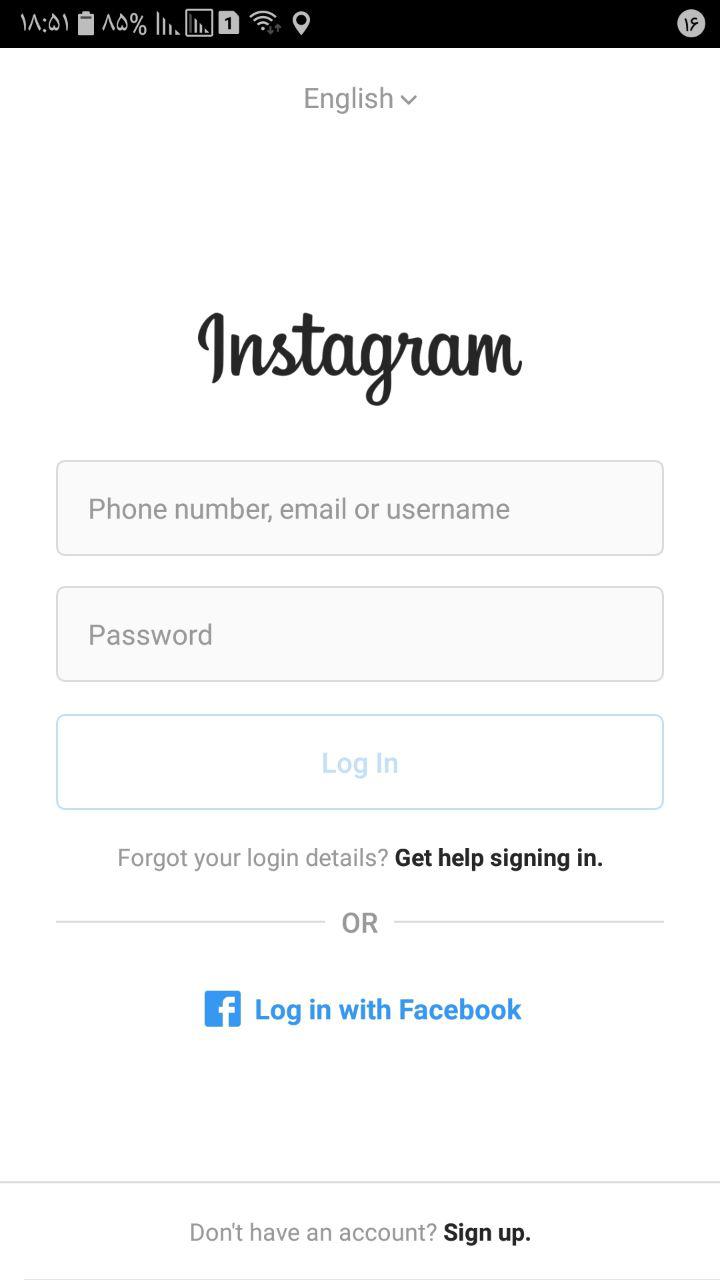
پروفایل بیوگرافی شما و پستهای اینستاگرامتان را نشان میدهد. همچنین در آنجا میتوانید اطلاعات پروفایلتان را ویرایش کرده و محیط حسابتان را تنظیم کنید.
با زدن بر روی پروفایل به این بخش بروید. بیشتر در رابطه با پروفایل بیاموزید.
شما میتوانید با رفتن به instagram.com و ورود با نام کاربری و رمز عبور اینستاگرام به حساب خود در وب دسترسی پیدا کنید. بیشتر در مورد پروفایل وب بیاموزید.
اصلی ترین گزینه در آموزش اینستاگرام کلید بعلاوه است. این کلید به شما اجازه گرفتن عکس و ویدیو درون اینستاگرام را میدهد که میتوانید آنها را در Feed به اشتراک بگذارید.
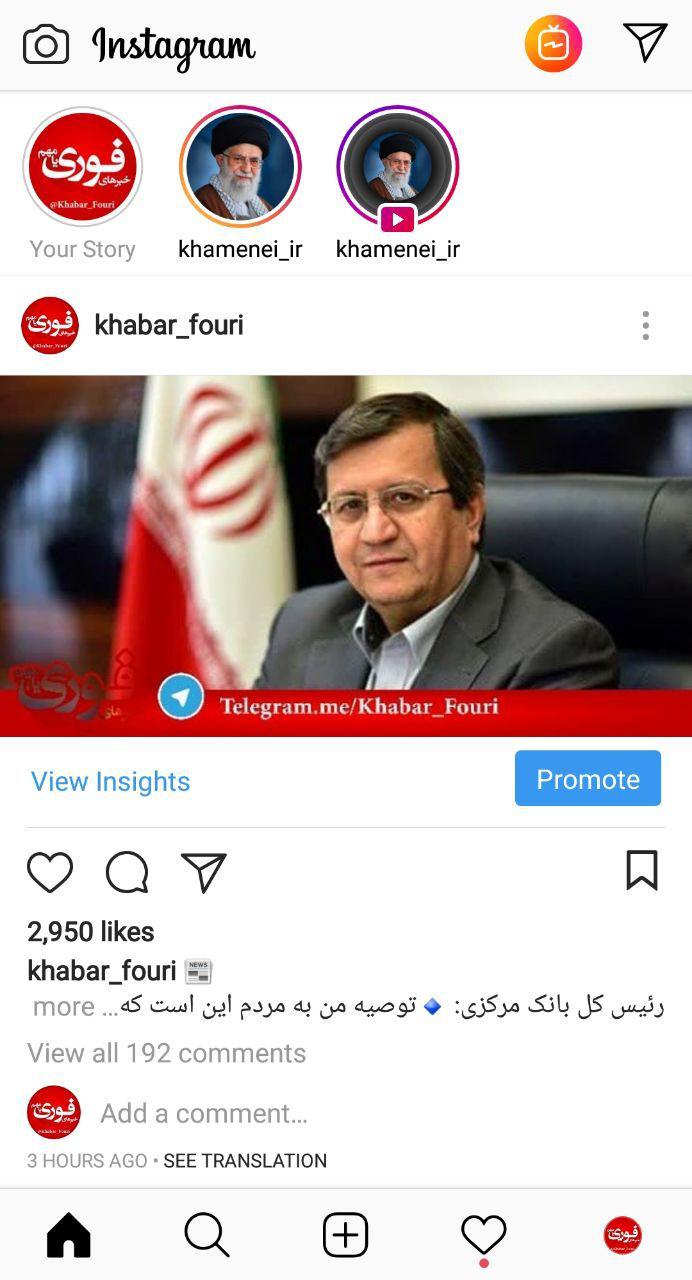
در  Search & Explore شما میتوانید عکسها و ویدیوهایی که ممکن است دوست داشته باشید ولی مربوط به حساب هایی هستند که آنها را هنوز Follow نکردهاید بیابید. شما همچنین میتوانید عناوین سرپرستی را که ما فکر میکنیم جامعه اینستاگرام دوست خواهد داشت ببینید.
Search & Explore شما میتوانید عکسها و ویدیوهایی که ممکن است دوست داشته باشید ولی مربوط به حساب هایی هستند که آنها را هنوز Follow نکردهاید بیابید. شما همچنین میتوانید عناوین سرپرستی را که ما فکر میکنیم جامعه اینستاگرام دوست خواهد داشت ببینید.
بیشتر در مورد Search & Explore بیاموزید.
 خانه (Home) به شما مجموعهای از عکس های پست شده توسط شما و دوستانتان را نشان میدهد. میتوانید عکسهای آن را لایک کرده و زیرش نظر دهید.
خانه (Home) به شما مجموعهای از عکس های پست شده توسط شما و دوستانتان را نشان میدهد. میتوانید عکسهای آن را لایک کرده و زیرش نظر دهید.
 قسمت فعالیت ها، لایک ها و کامنت ها بر روی پست های شما را نمایش می دهد، همچنین به شما اجازه می دهد عکس ها و ویدئوهای لایک شده توسط دوستانتان را مشاهده کنید.
قسمت فعالیت ها، لایک ها و کامنت ها بر روی پست های شما را نمایش می دهد، همچنین به شما اجازه می دهد عکس ها و ویدئوهای لایک شده توسط دوستانتان را مشاهده کنید.
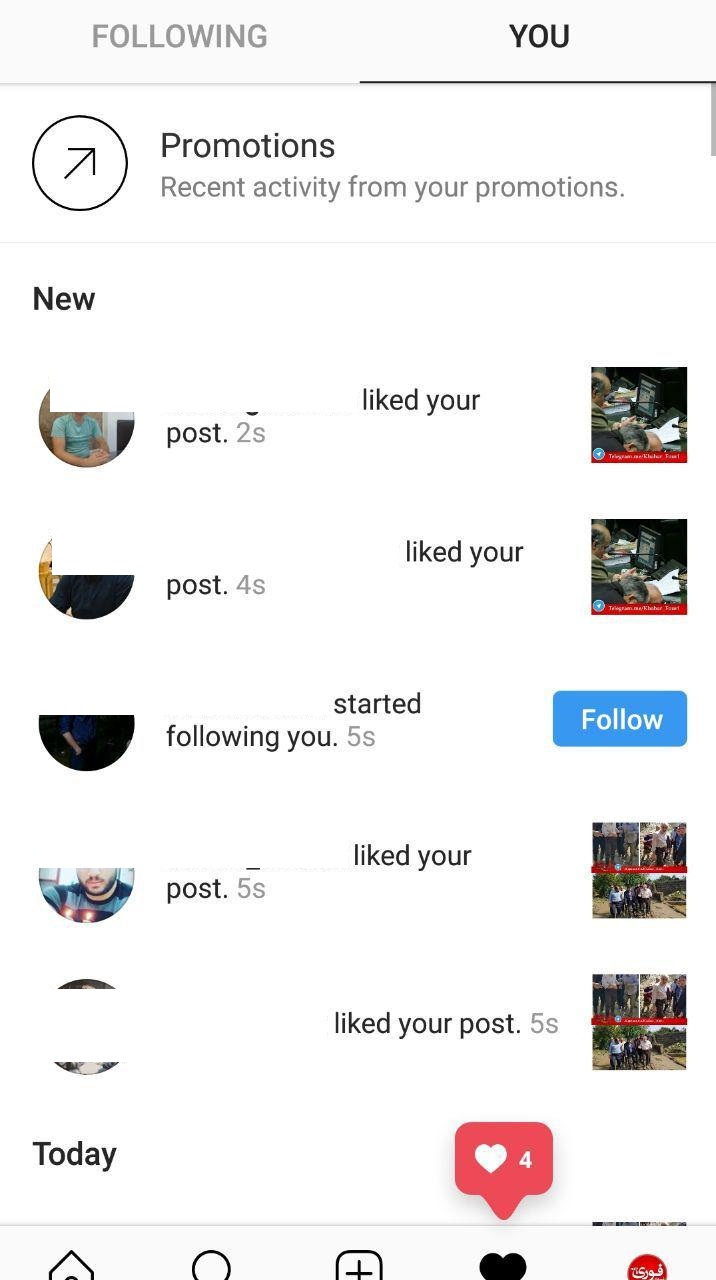
۱-۳. اتصال لیست مخاطبان و پیدا کردن اشخاص برای فالو کردن
حالا به جذاب ترین بخش آموزش اینستاگرام یعنی گسترش ارتباطات رسیدیم. شما میتوانید برای پیدا کردن دوستان یا آشنایانتان در اینستاگرام در بین دوستان فیسبوک خود و لیست مخاطبان خود بگردید:
به پروفایل خود رفته و بر روی علامت Option (iPhone) یا (Andriod) بزنید.
زیر Follow People بر روی Facebook Friends or Contacts بزنید تا دوستانتان را از فیسبوک یا لیست مخاطبان تلفن تان بیابید.
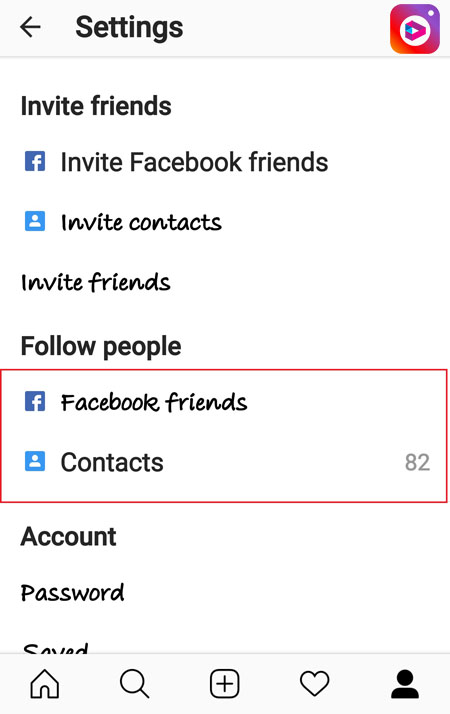
سپس بر روی Follow که روبروی فردی که میخواهید دنبال کنید است بزنید.
همچنین در زیر صفحه میتوانید بر روی جستجو بزنید تا کسانی را که میخواهید دنبال کنید بیابید.
زمانی که توسط لیست مخاطبان تلفن یا تبلت خود به اینستاگرام متصل میشوید میتوانید لیستی از مخاطبانتان را که در اینستاگرام هستند مشاهده کنید. از آنجا میتوانید مخاطبی را که میخواهید دنبال کنید را انتخاب کنید.
زمانی که لیست مخاطبانتان متصل شد به طور پیاپی به روز شده و با امنیت بر روی سرورهای ما ذخیره میشوند. هر زمان که بخواهید میتوانید اتصال مخاطبان را از اینستاگرام قطع کرده یا هر کدام را بخواهید حذف کنید. به خاطر داشته باشید که برای پاک کردن مخاطبان ابتدا باید اتصال لیست مخاطبان را قطع کنید.
این بخش مورد علاقه من در آموزش اینستاگرام است. بخشی که یاد میگیریم چطور افراد جذاب در اینستاگرام را پیدا و با آنها ارتباط برقرار کنیم.
شما در Search میتوانید کسانی را که میخواهید دنبال کنید بیابید. بر روی علامت ذره بین در پایین صفحه بزنید تا به صفحه جستجو بروید.
صفحه را به پایین ببرید تا پستها و ویدیوهایی را که ممکن است از حساب هایی که آنها را دنبال نکردهاید، ببینید.
بر روی نوار جستجو در بالای صفحه بزنید تا اشخاص، هشتگ ها، مکانها و وقایعی را که دوست دارید جستجو کنید.
برای قطع اتصال مخاطبان در iOS :
به پروفایل 

در قسمت privacy and security بر روی گزینه contacts syncing کلیک کنید.
در کنار Connect Contact بر روی علامت 
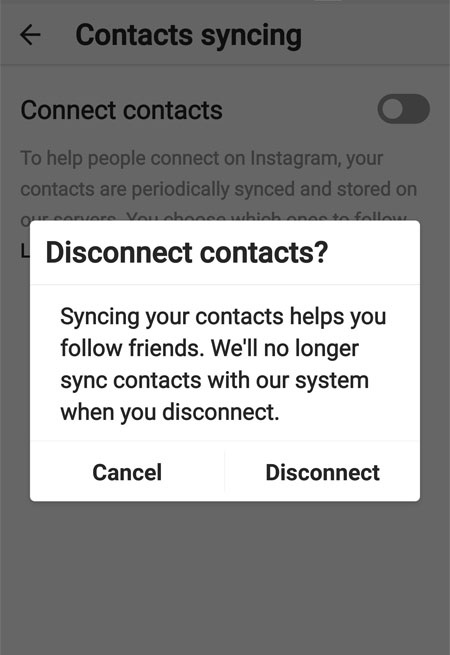
اگر همگام سازی مخاطبان را قطع کنید اطلاعات مخاطبان که قبلا همگام شده بود به طور اتوماتیک از سرورهای ما حذف میشود.
در ادامه آموزش اینستاگرام به بخش های جالب تری خواهیم رسید. با ما همراه باشید
شما میتوانید در نوار بالای قسمت Search & Explore برای یافتن اشخاص و هشتگها جست و جو کنید. برای جستجو در اینستاگرام بر روی علامت Search زده سپس تعیین کنید که میخواهید برای اشخاص یا هشتگها جستجو کنید.
شما میتوانید اشخاص را از طریق اسم یا نام کاربریشان جستجو کنید. نتایج جستجو که برایتان نشان داده میشود بر اساس فاکتورهای مختلفی شامل اشخاصی که دنبال میکنید، کسانی که با آنها در ارتباط هستید و عکسها و ویدیوهایی که در اینستاگرام لایک میکنید است.
۱-۴. مدیریت فالوورها
این بخش آموزش اینستاگرام بسیار ساده است. اگر حساب شما روی خصوصی تنظیم شده باشد هر کسی که بخواهد عکسها یا ویدیوهایی شما را ببیند باید برای شما تقاضای فالو کردن بفرستد. تقاضاهای فالو کردن در قسمت Activity نشان داده میشوند. برای قبول یا رد کردن یک درخواست بر روی Confirm یا Delete بزنید.
اگر شما به اشتباه درخواست فالو کردن را رد کردید میتوانید از شخص مورد نظر بخواهید که دوباره درخواست دهد.
برای آنفالو کردن یک شخص:
به پروفایل شخصی که میخواهید آن را آنفالو کنید بروید
بر روی علامت آدمک زده و سپس Unfollow را بزنید
زمانی که یک شخص را آنفالو کردید، بر روی پروفایلشان به جای follow ،message نشان داده میشود. به اشخاص زمانی که آنها را Unfollow میکنید اطلاع داده نمیشود.
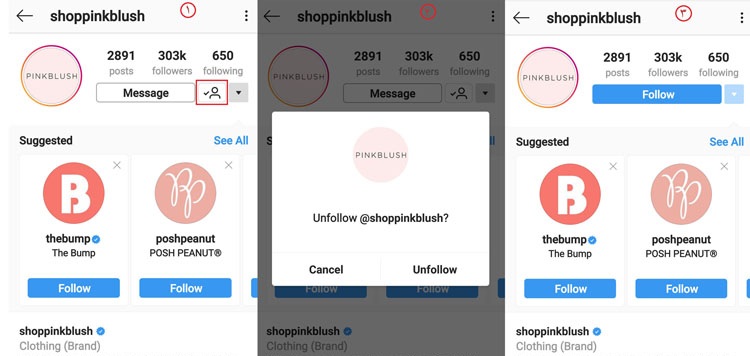
نکته: تنها راهی که یک شخص را از دنبالکننده هایتان (following) پاک کنید بلاک کردنشان است. زمانی که یک شخص را بلاک میکنید، شخص بلاک شده نمیتواند عکسها/ ویدیوهای شما را ببیند و حساب شما را در اینستاگرام جستجو کند. به شخص بلاک شده در زمان بلاک شدن اطلاع داده نمیشود.
به طور پیشفرض هر کسی میتواند عکسها و ویدیوهایتان را در اینستاگرام ببیند. در این بخش آموزش به شما یاد می دهیم چگونه میتوانید پستهایتان را خصوصی کنید تا تنها اشخاصی که تایید شدهاند بتوانند آنها را ببینند. اگر پستهای شما روی خصوصی تنظیم شده باشند تنها دنبالکنندههای تایید شده میتوانند آنها را در صفحههای هشتگ یا مکان ببینند.
برای خصوصی کردن پستهایتان از طریق برنامه اینستاگرام در iOS :
با زدن بر روی علامت مربوطه به پروفایل خود بروید
بر روی علامت تنظیمات در بالا سمت راست بزنید
بر روی Account Privacy بزنید سپس Private Account را روی On (روشن) قرار دهید
مواردی که باید در مورد پستهای خصوصی به خاطر داشته باشید:
پست های خصوصی که در شبکههای اجتماعی به اشتراک گذاشتهاید ممکن است بسته به تنظیمات حریم شخصی در آن شبکهها برای عموم نمایان باشند. به عنوان مثال، پستی که شما در توییتر به اشتراک گذاشتهاید و در اینستاگرام بر روی خصوصی قرار داده شده است، ممکن است برای کسانی که میتوانند پست های توییتر شما را ببینند قابل دیدن باشد.
زمانی که پستهای خود را خصوصی میکنید، دیگران باید برای دیدن پستهای شما، برای شما درخواست فالو بفرستند.
درخواستهای فالو در قسمت Activity نشان داده میشوند که میتوانید در آن قبول یا ردشان کنید.
اگر کسی قبل از اینکه شما پستهایتان را خصوصی کنید شما را دنبال کرده باشد و شما نمیخواهید که او پستهای شما را ببیند میتوانید او را بلاک کنید.
اشخاص حتی اگر شما را دنبال نکنند میتوانند به صورت مستقیم برای شما عکس و ویدیو بفرستند.
این بخش آموزش اینستاگرام در مواقعی واقعی که نیازه از دست مزاحمی راحت شویم بسیار کاربردی است.
برای بلاک کردن یک شخص:
بر روی نام کاربری او زده تا به بروفایلش بروید
بر روی علامت سه نقطه در بالای راست صفحه بزنید
بر روی Block بزنید
برای لغو بلاک یک شخص:
مراحل ۱ و ۲ بالا را انجام دهید
بر روی Unblock بزنید
به اشخاص زمانی که بلاکشان میکنید اطلاع داده نمیشود.
۲. ایجاد پست در اینستاگرام و افزودن موقعیت های مکانی
۲-۱. پست عکس ها
به کاربردی ترین بخش آموزش اینستاگرام یعنی ارسال پست رسیدیم. برای بارگزاری یک تصویر و یا گرفتن یک تصویر جدید، ابتدا در انتهای صفحه بر روی علامت 
برای بارگزاری یک تصویر از گالری موبایل خود، بر روی قسمت گالری انتهای صفحه ضربه بزنید و تصویری را که قصد اشتراک گذاری آن را دارید انتخاب کنید.
برای گرفتن یک تصویر جدید، بر روی گزینه 


هنگامی که یک عکس را گرفته یا بارگزاری کرده اید، میتوانید قبل از پست کردن به آن اِفکت بدهید، روتوش کنید، یک عنوان اضافه کنید و موقعیت های مکانی خود را قبل از پست کردن بیافزایید. همچنین شما میتوانید یک ویدیو را پست کنید.
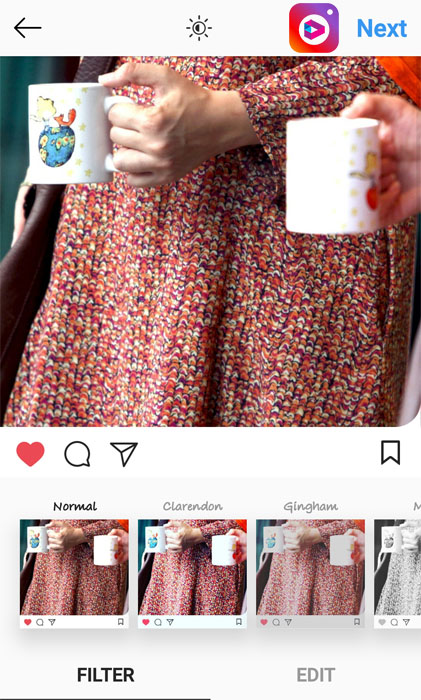
نکته: شما نمیتوانید تصویرها را از صفحه کامپیوتر خود گرفته و یا آپلود کنید.
شما میتوانید تا ۱۰ عکس و ویدیو را انتخاب کنید و آنها را به عنوان یک پست در خبرمایه (feed) به اشتراک بگذارید.
۱. به علامت
۲ . گزینه 
۳ . تا ۱۰ تصویر و ویدیو را از گالری موبایل خود انتخاب کنید. برای تنظیم چگونگی برش هر عکس یا ویدیو بر روی آن کلیک کرده، سپس صفحه را جهت چگونگی قرارگیری آن در چهارچوب لمس کنید. به خاطر داشته باشید نوعی که شما انتخاب می کنید(مربع، تصویر چهره و یا منظره) بر تمام عکس ها یا ویدیو ها در پست شما تاثیر میگذارد. شما نمیتوانید گرایش های مختلف را برای هر عکس یا ویدیوانتخاب کنید. هنگامی که انجام دادید، به قسمت بعد در سمت راست بالای تصویر ضربه بزنید.
۴. به قسمت فیلتر در انتهای صفحه جهت اعمال آن بر روی هر کدام از عکس ها و ویدیو هایی که انتخاب کرده اید ضربه بزنید، یا به یک عکس یا ویدیو جهت ویرایش آن و اعمال فیلتر به صورت جداگانه ضربه بزنید.
۵ . جهت تغییر ترتیب عکس ها و ویدیو ها به یک عدد از آنها ضربه زده، نگه دارید و سپس به محلی دیگر بکشانید. جهت بردا شتن یک عکس یا ویدیو از پست خود، برروی یکی از آنها ضربه زده و نگه دارید و سپس به داخل  در قسمت بالای صفحه بکشانید. وقتی این کار را انجام دادید به قسمت بعدی در سمت راست بالای تصویر ضربه بزنید.
در قسمت بالای صفحه بکشانید. وقتی این کار را انجام دادید به قسمت بعدی در سمت راست بالای تصویر ضربه بزنید.
۶. شما میتوانید یک موقعیت مکانی و عنوان به پست خود بیافزایید و شخصی را برای هر عکس به صورت مجزا تگ کنید. به قسمت Tag People ضربه زده و سپس برای یافتن عکسی که قصد تگ کردن شخصی بر روی آن را دارید ضربه بزنید.
۷ . به قسمت اشتراک گذاری (Share) ضربه بزنید.
در خبرمایه (Feed) شما اولین عکس یا ویدیو از پست خود را با ردیفی از نقطه ها خواهید دید. مردم می توانند با یک ضربه سریع باقی عکس ها و ویدیوهای به اشتراک گذاشته شده توسط شما را ببینند. شما اولین عکس یا ویدیو از پست خود را با شکل 
بعد از آنکه شما یک پست با تعدادی عکس و ویدیو را به اشتراک گذاشتید، شما میتوانید عنوان، موقعیت مکانی و مخاطبین تگ شده بر روی پست خود را ویرایش کنید. چون شما قادر به دوباره مرتب کردن، ویرایش یا حذف قسمتی از پست به اشتراک گذاشته خود نیستید، میتوانید پست را حذف کنید. به خاطر داشته باشید که پست هایی که شامل چندین ویدیو هستند ممکن است زمان طولانی تری برای بارگزاری بگیرند. در این صورت از اتصالتان به یک اینترنت مطمئن اطمینان حاصل نمایید.
۱. یک عکس یا ویدیو از گالری موبایل خود انتخاب کنید.
۲ . به قسمتی که جمله ی نوشتن عنوان Wirte Caption را دارد ضربه بزنید.
۳ . عنوان خود را وارد کرده و به دکمه share در قسمت بالا سمت ضربه بزنید.
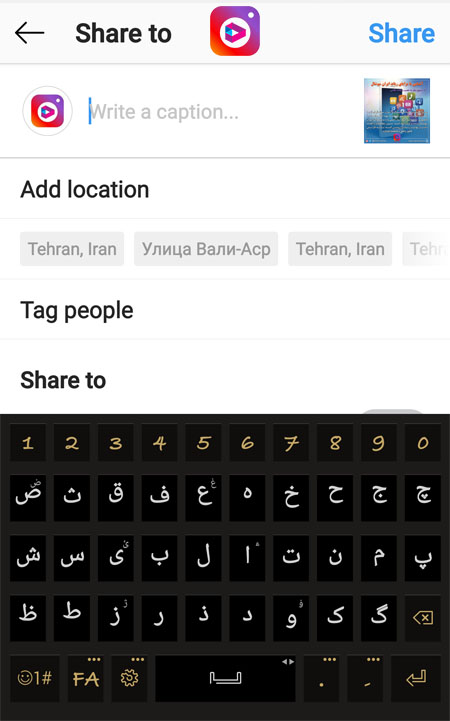
یکی از سوالات پرتکرار که کاربران تازه کار دارند بحث ویرایش پست هاست که در این بخش آموزش اینستاگرام آن را تویضح داده ایم.
شما میتوانید یک عنوان به عکس یا ویدیویی که قبلا به اشتراک گذاشته اید بیافزایید، یا عنوانی را که در ابتدا گذاشته اید ویرایش یا حذف کنید. جهت افزودن، ویرایش یا حذف یک عنوان در اینستاگرام:
۱ . به قسمت … در بالای عکس یا ویدیو خود ضربه بزنید.
۲ . به قسمت ویرایش (Edit) ضربه بزنید.
۳ . عنوان پست خود را اضافه، ویرایش و یا حذف کنید. سپس قسمت انجام شد (Done) را بزنید.
بعد از اینکه شما یک عکس جدید را گرفته و یا بارگزاری میکنید، میتوانید آن را کوچک کنید.
برای کوچک کردن یک عکس:
۱ . به قسمت Edit > Adjust ضربه بزنید.
۲ . صفحه را لمس کرده و جهت بزرگنمایی زوم کنید. سپس عکس را حرکت داده و تنظیم میکنید که چگونه مطابق قاب مناسب شود. از Grid برای ساخت قاب تصویر استفاده کنید.
۳ . جهت لغو کردن به قسمت Cancel و یا جهت ذخیره سازی تغییر به قسمت Done ضربه بزنید.
کاربرانی که با سایز تصاویر مشکل دارند، این بخش آموزش اینستاگرام را با دقت مطالعه کنند:
وقتی که یک عکس را از دوربین داخل برنامه اینستاگرام می گیرید یا یک عکس را از گالری موبایل خود بارگزاری می کنید، میتوانید آن را با ابزار Adjust باریک کنید.
۱ . به قسمت ویرایش (Edit) در انتهای صفحه ضربه بزنید.
۲ . به قسمت Adjust ضربه زده سپس قسمت لغزنده (Slider) را جهت باریک کردن به سمت چپ یا راست حرکت دهید.
از قسمت Grid برای کمک به شما جهت ساخت قاب تصویر استفاده کنید.
۳ . جهت لغو به قسمت Cancel و یا جهت ذخیره سازی تغییر به قسمت Done ضربه بزنید.
۱. به قسمت ویرایش Edit در انتهای صفحه ضربه زده و سپس به Adjust  بروید.
بروید.
۲ . به قسمت  در سمت بالای راست صفحه جهت چرخاندن تصویر ضربه بزنید.
در سمت بالای راست صفحه جهت چرخاندن تصویر ضربه بزنید.
۳. جهت لغو به قسمت Cancel و یا جهت ذخیره سازی تغییر به قسمت Done ضربه بزنید.
۲-۲. پست ویدیوها
برای بارگذاری یک ویدیو یا ضبط یک ویدیو جدید ابتدا بر روی آیکن ![]() در انتهای صفحه کلیک کنید:
در انتهای صفحه کلیک کنید:
- جهت بارگذاری یک ویدیو از گالری موبایل خود بر قسمت library در انتهای صفحه کلیک کرده و ویدیویی را که قصد اشتراک گذاری آن را دارید را انتخاب کنید.
- برای ضبط یک ویدیو بر قسمت video در انتهای صفحه ضربه بزنید. بر آیکن
 جهت شروع ضبط ضربه زده و نگهدارید و انگشت خود را جهت متوقف کردن بالا ببرید. برای ضبط دوباره ویدیوها می توانید ضربه زده و نگهدارید. همچنین جهت تعویض بین دوربین ها روی آیکن
جهت شروع ضبط ضربه زده و نگهدارید و انگشت خود را جهت متوقف کردن بالا ببرید. برای ضبط دوباره ویدیوها می توانید ضربه زده و نگهدارید. همچنین جهت تعویض بین دوربین ها روی آیکن  ضربه بزنید.
ضربه بزنید.
هنگامی که شما یک ویدیو را ضبط یا بارگذاری کرده اید می توانید قبل از به اشتراک گذاری به آن فیلتر، عنوان و موقعیت مکانی خود را بیافزایید.
مدت ویدیو شما می تواند بین ۳ تا ۶۰ ثانیه باشد. در صورتی که نیاز دارید ویدیو طولانی تری منتشر کنید از ابزار IGTV استفاده نمایید.
بر آیکن ![]() در انتهای صفحه ضربه زده و سپس بر گزینه video ضربه بزنید. بر آیکن زیر
در انتهای صفحه ضربه زده و سپس بر گزینه video ضربه بزنید. بر آیکن زیر ![]() ضربه زده و نگهدارید. برای گرفتن برش های چندگانه از ویدیو خود، انگشت خود را از آیکن
ضربه زده و نگهدارید. برای گرفتن برش های چندگانه از ویدیو خود، انگشت خود را از آیکن ![]() پایین اورده تا متوقف شود. هنگامی که برای ضبط برش بعدی آماده بودید دوباره بر دکمه ضبط ضربه زده و نگهدارید.
پایین اورده تا متوقف شود. هنگامی که برای ضبط برش بعدی آماده بودید دوباره بر دکمه ضبط ضربه زده و نگهدارید.
جهت حذف برش قبلی وبدیوخود بر گزینه حذف delete و سبس تایید ضربه بزنید.
بخاطر داشته باشید که حداکثر طول یک ویدیو در پست های اینستاگرامی ۶۰ ثانیه است.
این قسمت به شکل رایج فقط قابل استفاده بر روی سیستم IOS است.
شما می توانید یک ویدیو را با برش های چندگانه از گالری موبایل خود بارگذاری کنید. برای بارگذاری یک ویدیو با برش های چندگانه:
- بر آیکن
 ضربه بزنید
ضربه بزنید - بر قسمت library ضربه زده و ویدیو هایی که قصد بارگذاری آنها را دارید را انتخاب کنید، آنگاه بر گزینه next ضربه بزنید.
- بر قسمت مرتب کردن ضربه زده و و بعد از آن بر آیکن
 ضربه بزنید.
ضربه بزنید. - هر برش ویدیوی دیگری را که قصد افزودن آنرا داشتید را انتخاب کرده آنگاه بر روی گزینه Done ضربه بزنید.
- هنگامی که انجام دادید بر روی گزینه اشتراک گذاری Shift ضربه بزنید.
- شما می توانید جهت مرتب کردن یا دوباره سفارش دادن برش های ویدیو بر هر ویدیو ضربه بزنید.
بخاطر داشته باشید که شما می توانید قبل از به اشتراک گذاری به ویدیو خود افکت، فیلتر، عنوان و موقعیت مکانی خود را بیافزایید. اگر مایل باشید می توانید یک ویدیو با برش های چندگانه نیز ضبط کنید.
شایان ذکر است، ویدیو ها با برش های چندگانه نمی توانند بعنوان تصویر چهره یا منظره بارگذاری شوند.
در زیر یک ویدیو شما میتوانید یک شمارش از تعداد دفعاتی که بازدید شده است را ببینید. شمار بازدیدهای یک ویدیو برای تمام کسانی که پست را مشاهده می کنند قابل رویت است. به یاد داشته باشید که شما نمی توانید تعداد بازدید های ویدیو هایی را که بعنوان قسمتی از یک پست با عکس ها و ویدیوهای چندگانه به اشتراک گذاشته اید را ببینید.
شمار بازدیدهای یک ویدیو شامل حلقه های ویدیو نمی شود و یک بازدید زمانی شمارش می شود که یک ویدیو برای ۳ ثانیه یا بیشتر مشاهده شده باشد.
بخاطر داشته باشید که شمار بازدیدها فقط زمانی بر روی ویدیوها نمایش داده خواهند شد که بعد از ۱۹ نوامبر ۲۰۱۵ بارگذاری شده باشند
برای دیدن لایک های یک ویدیو ابتدا بر روی شمار بازدیدها در پایین ویدیو ضربه بزنید. در آنجا شما می توانید تعداد لایک های یک ویدیو و کسانی که آنرا لایک کرده اند را ببینید.
ممکن است قبل از نمایان شدن شمار بازدید های یک ویدیو مقداری زمان ببرد. اگر بازدید ها بر روی ویدیو شما نمایان نشدند بعدا آنرا بررسی کنید. به یاد داشته باشید که شما نمی توانید تعداد بازدید های ویدیوهایی را که بعنوان قسمتی از یک پست با عکس ها و ویدیوهای چندگانه به اشتراک گذاشته اید را ببینید.
همچنین بخاطر داشته باشید که شمار بازدید های یک ویدیو فقط شامل بازدی هایی از داخل برنامه اینستاگرام می شود و نه جاهایی دیگر مانند یک پست جاسازی شده و یا بر روی صفحه کامپیوتر.
اگر حساب شما بصورت خصوصی تنظیم شده باشد شما ممکن نیست تا زمانی که بازدید هایتان به تعداد مشخصی برسد شمار بازدید ها را ببینید.
شمار بازدید ها فقط بر روی ویدیوهایی نمایان خواهند شد که بعد از ۱۹ نوامبر ۲۰۱۵ بارگذاری شده باشند.
۲-۳. اضافه کردن موقعیت جغرافیایی
بعد از اینکه شما یک عکس یا ویدیو را گرفته یا بارگذاری کرده اید و به آن هر افکت یا فیلتری که خواستید را افزودید، می توانید به آن موقعیت مکانی خود را بیافزایید.
برای افزودن موقعیت مکانی خود:
- بر روی گزینه افزودن موقعیت مکانی Add Location ضربه بزنید.
- موقعیت مکانی خود را از بین بیشنهادات یافته و یا به دنبال آن گشته و آن را انتخاب کنید.
- بر روی گزینه اشتراک گزاری share ضربه بزنید.
شما می توانید از یک رویداد اجتماعی فیسبوک نیز به عنوان موقعیت مکانی استفاده کنید. دقیقا مانند صفحه موقعیت مکانی شما می توانیید بر روی نام رویداد جهت نمایان شدن تمام عکس ها و ویدیوهایی که به صورت عمومی در آن رویداد و موقعیت مکانی به اشتراک گذاشته شده اند ضربه بزنید.
شما همچنین می توانید به موقعیت مکانی عکس یا ویدیوی که قبلا آنرا به اشتراک گذاشته اید افزوده و یا آنرا ویرایش کنید. افزودن یک موقعیت مکانی رسمی پشتیبانی بیشتر نمی شود.
شما می توانید به عکس یا ویدیویی که قبلا آنرا به اشتراک گذاشته اید یک موقعیت مکانی افزوده یا موقعیت مکانی که در آغاز آنرا قرار داده اید را ویرایش کنید. جهت افزودن یا ویرایش موقعیت
مکانی خود ابتدا بر روی آیکن ![]() در بالای عکس یا ویدیو خود ضربه بزنید و سپس بر روی گزینه ویرایش Edit ضربه بزنید.
در بالای عکس یا ویدیو خود ضربه بزنید و سپس بر روی گزینه ویرایش Edit ضربه بزنید.
- جهت افزودن یک موقعیت مکانی: بر گزینه Add Location ضربه زده آنگاه موقعیت مکانی را وارد کنید.
- جهت ویرایش یک موقعیت مکانی: بر روی نام موقعیت مکانی ضربه زده آنگاه بر روی گزینه برداشتن موقعیت Remove Location یا تغیر موقعیت change location در (IOS) انتخاب موقعیت های مکانی دیگر ضربه زده یا بر روی گزینه X از صفحه انتخاب موقعیت مکانی Android ضربه بزنید.
در یک موقعیت مکانی عمومی شما بدنبال چیزی می گردید که به طور متداول وجود ندارد شما می توانید یک موقعیت مکانی جدید را در فیسبوک بسازید.
تنها موقعیت های مکانی عمومی در صفحات فیسبوک میتوانند به پست های اینستاگرام شما افزوده شوند.
برای ساخت یک موقعیت مکانی جدید به درون فیسبوک در تلفن هوشمند خود وارد شده و موقعیت مکانی را بسازید. هنگامی که موقعیت مکانی را در فیسبوک خود ساختید شما قادر خواهید بود که به دنبال آن گشته و به پست اینستاگرامی خود بیافزایید.
موقعیت های مکانی رسمی که شما قبلا ساخته اید همچنان بر پست های موجود شما نمایان خواهند شد اما شما نمی توانید موقعیت های مکانی مورد استفاده واقع شده را بر پست های جدید بافزایید. شما میتوانید به دنبال یک مکان موجود گشته و یا یک مکان جدید را در فیسبوک بسازید و آنرا استفاده کنید.
۲-۴. افزودن افکت ها و فیلترها در اینستاگرام
هنگامی که شما یک عکس یا فیلم را گرفته یا بارگذاری کرده اید میتوانید انرا با اعمال فیلتر ویرایش کنید:
- بر روی گزینه Next ضربه زده آنگاه بر روی فیلتری که قصد اعمال آنرا دارید ضربه بزنید.
- دوباره بر روی گزینه فیلتر ضربه زده اگر میخواهید فیلتر را به طور مستحکم در سمت چب یا راست تنظیم کنید از اسلایدر (لغزنده) استفاده کنید.بر روی گزینه Done جهت ذخیره تغیرات خود ضربه بزنید.
- بر روب گزینه بعدی Next جهت افزودن یک عنوان و موقعیت مکانی و به اشتراک گذاری عکس خود ضربه بزنید
شما می توانید عکس هایی را که آنها را گرفته و یا از گالری موبایل خود بارگذاری کرده اید را ویرایش کنید. هنگامی که شما یک عکس را گرفته و یا بارگذاری کرده اید بر روی گزینه بعدی Next ضربه زده و بعد بر روی گزینه ویرایش Edit در انتهای صفحه ضربه بزنید.در مورد افکت هایی که میتوانید بسازید بیشتر بدانید:
- بر روی آیکن
 Adjust جهت تغیر حالت افقی یا عمودی عکس ضربه بزنید.
Adjust جهت تغیر حالت افقی یا عمودی عکس ضربه بزنید. - بر روی ایکن
 Brightness جهت تاریک یا روشن کردن عکس خود ضربه بزنید.
Brightness جهت تاریک یا روشن کردن عکس خود ضربه بزنید. - بر روی آیکن
 contrast جهت روشن تر کردن نواحی روشن و تاریک تر کردن نواحی تاریک عکس خود ضربه بزنید.
contrast جهت روشن تر کردن نواحی روشن و تاریک تر کردن نواحی تاریک عکس خود ضربه بزنید. - بر بروی آیکن
 structure جهت بیرون اوردن جزعیات و ماهیت عکس خود ضربه بزنید.
structure جهت بیرون اوردن جزعیات و ماهیت عکس خود ضربه بزنید. - بر روی ایکن
 Warmth جهت تغیر رنگ های عکس شما به سمت نارنجی بر رنگ تر یا ابی کم رنگ تر ضربه بزنید.
Warmth جهت تغیر رنگ های عکس شما به سمت نارنجی بر رنگ تر یا ابی کم رنگ تر ضربه بزنید. - بر روی آیکن
 saturation جهت کاهش یا افزایش شدت رنگ عکس (مثال:تنظیم برای تبدیل رنگ قرمز به قرمز تر).
saturation جهت کاهش یا افزایش شدت رنگ عکس (مثال:تنظیم برای تبدیل رنگ قرمز به قرمز تر). - بر روی آیکن
 Color جهت افزودن یک رنگ(زرد-نارنجی-قرمز-صورتی-بنفش-آبی سبز)به سایه ها و بخش های درخشان تر عکس خود ضربه بزنید.بر روی رنگی که قصد دو بار استفاده آنرا دارید جهت تنظیم مقدار رنگ ضربه بزنید.افزودن افکت و فیلتر
Color جهت افزودن یک رنگ(زرد-نارنجی-قرمز-صورتی-بنفش-آبی سبز)به سایه ها و بخش های درخشان تر عکس خود ضربه بزنید.بر روی رنگی که قصد دو بار استفاده آنرا دارید جهت تنظیم مقدار رنگ ضربه بزنید.افزودن افکت و فیلتر - بر روی آیکن
 Fade برای دادن یک نگاه سالخورده به عکس خود ضربه بزنید.
Fade برای دادن یک نگاه سالخورده به عکس خود ضربه بزنید. - بر روی آیکن
 highlights جهت تنظیم تمرکز بر روی نواحی روشن عکس ضربه بزنید.
highlights جهت تنظیم تمرکز بر روی نواحی روشن عکس ضربه بزنید. - بر روی آیکن
 Shadows جهت تنظیم تمرکز بر روی نواحی تاریک عکس ضربه بزنید.
Shadows جهت تنظیم تمرکز بر روی نواحی تاریک عکس ضربه بزنید. - بر روی آیکن
 Vignette جهت تاریک کردن حاشیه های عکس ضربه بزنید. یک تصویری را انتخاب کنید که بتواند توجه ها را به سمتی دیگر از حاشیه ها به سوی مرکز عکس جلب کند.
Vignette جهت تاریک کردن حاشیه های عکس ضربه بزنید. یک تصویری را انتخاب کنید که بتواند توجه ها را به سمتی دیگر از حاشیه ها به سوی مرکز عکس جلب کند. - بر روی آیکن
 sharpen برای افزودن حلقه هایی به عکس خود و نمایان کردن هر چه شفاف تر ان ضربه بزنید.
sharpen برای افزودن حلقه هایی به عکس خود و نمایان کردن هر چه شفاف تر ان ضربه بزنید. - بر روی ایکن
 Tilt Shift برای دادن عمق سایه ی زمینه و یا قراردادن تمرکز بر روی گزینه ها در پس زمینه هنگام محو کردن پیش نما و نقوص عکس
Tilt Shift برای دادن عمق سایه ی زمینه و یا قراردادن تمرکز بر روی گزینه ها در پس زمینه هنگام محو کردن پیش نما و نقوص عکس
قبل از پست کردن یک عکس شما می توانید بر روی آن ضربه زده نگهدارید تا ببینید که نسخه اصلی آن به چه شکلی است.
شما می توانید تا زمانی که پست شما در حالت پیش نمایش است و هنوز آنرا به اشتراک نگذاشته اید هر افکتی را که بر روی آن اعمال کرده اید را بردارید. یک نقطه خاکستری بر روی هر یک از افکت هایی که بر روی عکس اعمال کرده اید ظاهر می شود.
جهت بی اثر کردن یا برداشتن یک افکت:
- بر روی ابزاری که استفاده کرده اید ضربه بزنید: به عنوان مثال: تنظیم کردن Adjust (افزودن افکت و فیلتر) ، Brightness (روشنایی)
- قسمت لغزنده را در حالت ۰ تنظیم کنید
- بر روی گزینه Done (انجام شد) برای ذخیره تغیرات خود ضربه بزنید.
شما می توانید بر روی هر عکس فیلتر شده یک حاشیه قرار دهید:
- نوع فیلتری را که قصد اعمال آن بر روی عکس خود را دارید را انتخاب کنید
- دوباره بر روی فیلتر ضربه زده انگاه بر روی آیکن در قسمت راست جهت افزودن حاشیه ضربه بزنید. برای برداشتن آن دوباره بر روی آن ضربه بزنید.
- بر روی گزینه لغو کردن Cancel یا Done (انجام شد) برای ذخیره تغیرات خود ضربه بزنید.
بعد از اینکه شما یک عکس را گرفته و یا بارگذاری کرده اید شما می توانید آنرا کوچک کنید. برای کوچک کردن یک عکس:
- بر روی گزینه Adjust < Edit
 ضربه بزنید
ضربه بزنید - بر روی صفحه ضربه زده و برای بزرگنمایی نیشگون بگیرید .آنگاه عکس را حرکت دهید و تنظیم کنید که چگونه با چهارچوب هماهنگ میشود. از Grid برای کمک به قاب کردن عکس خود استفاده کنید.
- برای لغو کردن بر روی گزینه Cancel و یا برای ذخیره تغیرات خود بر روی گزینه Done ضربه بزنید.
هنگامی که یک عکس را می گیرید از دوربین داخل برنامه اینستاگرام استفاده کرده و یا آنرا از داخل گالری موبایل خود بارگذاری کنید. شما می توانید آنرا با ابزار تنظیمات مرتب کنید. هنگامی که یک عکس را بارگذاری میکنید:
- یک عکس را گرفته یا بارگذاری کنید، آنگاه بر روی گزینه ویرایش (Edit) در انتهای صفحه ضربه بزنید.
- بر روی گزینه تنظیمات Adjust
 ضربه بزنید سپس قسمت لغزنده را جهت مرتب کردن عکس به سمت چپ یا راست ببرید .از Grid برای کمک به شما جهت قاب کردن عکس استفاده کنید.
ضربه بزنید سپس قسمت لغزنده را جهت مرتب کردن عکس به سمت چپ یا راست ببرید .از Grid برای کمک به شما جهت قاب کردن عکس استفاده کنید. - برای لغو کردن بر روی گزینه Cancel و یا برای ذخیره تغیرات بر روی گزینه Done ضربه بزنید.
شما میتوانید یک عکس را بعد از گرفتن یا بارگذاری کردن از گالری موبایل خود بچرخانید.برای چرخاندن یک عکس:
هنگامی که شما یک عکس یا فیلم را در استوری خود به اشتراک میگذارید میتوانید از ابزار سازنده برای کمک به ساخت عنوان یا ویرایش آن استفاده کنید.
گرفتن عکس ها و فیلم ها
- در آیفون شما به طور خودکار آیکن زیر
 را به هنگامی که موبایل شما با تاریکی مواجه میشود.بر روی آن جهت گرفتن عکس ها و فیلم هایی بهتر در تاریکی ضربه بزنید.
را به هنگامی که موبایل شما با تاریکی مواجه میشود.بر روی آن جهت گرفتن عکس ها و فیلم هایی بهتر در تاریکی ضربه بزنید. - برای گرفتن یک عکس یا فیلم با روتوش صورت بر روی آیکن زیر
 ضربه زده سپس یک فیلتر را از قسمت انتهای صفحه انتخاب کنید.وقتی که از دوربین عقب یا جلو موبایل خود استفاده میکنید فیلتری که انتخاب میکنید به صورت خودکار در تصویر بسته صورت شخص نمایان خواهد شد.روتوش صورت در هنگام استفاده از بومرنگ،هندزفزی و ریوایند(Rewind)و بعضی از آنها در یک زمان بر روی دو صورت نیز کار میکنند.بخاطر داشته باشید که روتوش های صورت بر روی سیستم های قدیمی پشتیبانی نمیشوند.
ضربه زده سپس یک فیلتر را از قسمت انتهای صفحه انتخاب کنید.وقتی که از دوربین عقب یا جلو موبایل خود استفاده میکنید فیلتری که انتخاب میکنید به صورت خودکار در تصویر بسته صورت شخص نمایان خواهد شد.روتوش صورت در هنگام استفاده از بومرنگ،هندزفزی و ریوایند(Rewind)و بعضی از آنها در یک زمان بر روی دو صورت نیز کار میکنند.بخاطر داشته باشید که روتوش های صورت بر روی سیستم های قدیمی پشتیبانی نمیشوند. - برای زوم کردن هنگام ظبط فیلم با یک انگشت ضربه زده و نگهدارید برای شروع ضبط سپس با استفاده از همان انگشت به بالا و پایین بکشانید.
- برای گرفتن یک عکس یا فیلم در حالت فوکوس بر روی گزینه focus در انتهای صفحه ضربه بزنید.هنگامی که شما یک عکس یا فیلم با فوکوس را از شخصی میگیرید شخص در حالت فوکوس و پس زمینه آن در حالت محو قرارمیگیرد.حالت فوکوس فقط در صورتی که شخصی در عکس شما حضور داشته باشد کار میکند.
- بر روی گزینه Boomerang در انتهای صفحه ضربه زده آنگاه بر روی دایره بایین صفحه برای گرفتن عکس های بشت سر هم در آن حلقه از عقب و جلو ضربه بزنید.
- برای گرفتن یک فیلم بدون ضربه زدن و نگهداشتن به قسمت انتهای چب صفحه رجوع کرده و بر روی گزینه free-Handsضربه بزنید.برای شروع ضبط ضربه زده یا ضربه زده و نگهدارید برای دیدن زمان شماری که قبل از ضبط میشمارد.
- برای گرفتن یک فیلم که بصورت وارونه اجرا میشود بر روی گزینه rewind در انتهای صفحه ضربه بزنید.ضربه زده و برای ضبط فیلم نگهدارید یا بر روی قسمتی که برای ضبط بدون استفاده از دست هاست ضربه بزنید.
- بر روی گزینه Superzoom برای گرفتن فیلمی که به طور خودکار بر روی اشیاء زوم میکند و صداهای مهیج به اجرا در می اورد ضربه بزنید.بر روی هر قسمت از صفحه برای انتخاب یک ناحیه یا شیع جهت زوم بر روی آن ضربه بزنید آنگاه بر روی دایره انتهای صفحه برای شروع ظبط ضربه بزنید.
- در سیستم عامل IOS بر روی گزینه Motion-Stop برای ساخت یک فیلم با چندین عکس مجزا ضربه بزنید.بر روی دایره برای گرفتن اولین عکس خود ضربه بزنید آنگاه به ضربه زدن برای گرفتن عکس های اضافی ادامه دهید.وقتی که کار شما به اتمام رسید بر روی گزینه Done جهت تماشای فیلم خود ضربه بزنید.
- در سیستم عامل IOS شما میتوانید حین ظبط فیلم بین دوربین عقب و جلو تعویض انجام دهید.برای شروع ضبط ضربه زده و نگهدارید آنگاه بر روی آیکن زیر
 ضربه بزنید.
ضربه بزنید.
استفاده از حالت نوشتاری
بر روی گزینه Type در انتهای صفحه جهت به اشتراک گذاری آنچه در ذهن شماست با حالات مختلف نوشتاری و بس زمینه ضربه بزنیدـهیچ عکس یا فیلمی نیاز نیست.
- بر روی گزینه انتخابی برای تغیر حالت نوشتاری یا بر روی دایره در انتهای صفحه برای تغیر رنگ بس زمینه ضربه بزنید.
- .شما میتوانید یک عکس بس زمینه با ضربه زدن بر روی آیکن زیر(آیکن دوربین) در قسمت راست انتهای صفخه ضربه بزنید.
- بر روی آیکن < برای افزودن گزینه های بیشتر(مثل استیکرها)و finish (اتمام)برای اشتراک گذاری استوری خود ضربه بزنید.
ویرایش عکس ها و فیلم ها
برای افزودن فیلتر به عکس یا فیلم خود بعد از گرفتن آن به سمت چپ یا راست بچرخانید. شما همچنین میتوانید بر روی ابزار سازنده در بالای صفحه ضربه بزنید:
بر روی ایکن زیر ![]() جهت افزودن متن ضربه بزنید از انجا میتوانید:
جهت افزودن متن ضربه بزنید از انجا میتوانید:
- افزودن شکلک
- اندازه متن را با ضربه بر آیکن
 تنظیم کنید و از قسمت لغزنده slider استفاده کنید
تنظیم کنید و از قسمت لغزنده slider استفاده کنید - متن را در قسمت وسط،چپ یا راست با ضربه زدن بر روی ایکن زیر
 تنظیم کنید.
تنظیم کنید. - متن را با استفاده از دو انگشت برای نیشگون جهت بزرگنمایی چرخانده و تغیر اندازه دهید
- یک رنگ را برای متن خود با ضربه زدن بر روی رنگ ها در انتهای صفحه انتخاب کنید.برای دیدن رنگ های بیشتر کلیک کنید یا بر روی دایره برای انتخاب یک رنگ رسمی ضربه زده و نگهدارید.
- حالت متن را با ضربه زدن بر روی گزینه انتخابی در بالای صفحه تغیر دهید
- یک رنگ پس زمینه به متن با ضربه زدن بر روی آیکن
 در بالای صفحه و انتخاب رنگ بیافزایید
در بالای صفحه و انتخاب رنگ بیافزایید - متن را به یک نقطه تنظیم شده در فیلم خود سنجاق کنید.بعد از گرفتن یک فیلم-متن را افزوده سپس بر روی آن ضربه زده و نگهدارید.از قسمت لغزنده در انتهای صفحه جهت مرور کردن حین فیلم برای پیدا کردن مکانی که قصد سنجاق کردن متن را دارید استفاده کنید.متن را حرکت داده و بر روی گزینه pin ضربه بزنید.
- دوباره بر روی آیکن
 برای افزودن قسمت دیگری از متن ضربه بزنید
برای افزودن قسمت دیگری از متن ضربه بزنید - @ را نوشته سپس به نام کاربری شخصی را وارد کنید تا به انها اشاره کنید
- یک هشتگ را وارد کرده ( مثلا :#flower) مردم میتوانند بر روی آن ضربه بزنند تا صفحه مربوط به آن هشتگ را مشاهده کنند.
بر روی آیکن ![]() برای طراحی بر روی فیلم یا عکس خود ضربه بزنید.از آنجا شما میتوانید:
برای طراحی بر روی فیلم یا عکس خود ضربه بزنید.از آنجا شما میتوانید:
- از بین برس های مختلف و ابزار های طراحی از گزینه های انتخابی یکی را انتخاب کنید.
- باریکی را با ضربه زدن بر روی آیکن
 در انتهای چپ صفحه تنظیم کنید و سپس از اسلایدر(قسمت لغزنده)استفاده کنید.
در انتهای چپ صفحه تنظیم کنید و سپس از اسلایدر(قسمت لغزنده)استفاده کنید. - یک رنگ را برای رنگ کردن توسط ضربه زدن بر روی رنگ های پایین صفحه انتخاب کنید.به سمت چپ بکشید تا رنگ های بیشتری ببینید یا بر روی دایره ضربه زده و نگهدارید برای گزینه های رنگی بیشتر.شما همچنین میتوانید بر روی آیکن
 ضربه زده و آنرا کشیده و بیاندازید برای انتخاب یک رنگ از عکس یا فیلم خود.
ضربه زده و آنرا کشیده و بیاندازید برای انتخاب یک رنگ از عکس یا فیلم خود.
اگر شما از استیکر های مشخصی در اینستاگرام استفاده نمیکنید از بروز بودن برنامه خود به اخرین نسخه توسط مشاهده اپ استور یا گوگل پلی استور اطمینان حاصل نمایید
هنگامی که شما یک عکس یا فیلم را در استوری خود به اشتراک میگذارید میتوانید یک استیکر را برای ابراز حال خود در شادی و راه های منحصر به فرد بیافزایید.
- در استوری خود بر روی آیکن
 جهت افزودن استیکر ضربه بزنید.از آنجا شما میتوانید:
جهت افزودن استیکر ضربه بزنید.از آنجا شما میتوانید: - یک استیکر نظر سنجی یا استیکر اموجی لغزنده بیافزایید تا سوال خود را نوشته و پاسخ ها را انطباق بدهید.مردم میتوانند با ضربه زدن بر روی گزینه هایی که شما اماده کرده اید یا لغزاندن استیکری که شما انتخاب کرده اید پاسخ های خود را بدهند.هنگامی که منتشر کردید دنبال کننده های شما میتوانند رای بدهند و نتیجه های لحظه ای را ببینند.هنگامی که شما استوری خود را میبینید و انرا میکشید شما میتوانید ببینید که هر گزینه چه مقدار رای دریافت کرده است و چگونه هر شخص رای داده است.
- یک استیکر موسیقی به استوری خود توسط ضربه زدن بر آیکن موسیقی بیافزایید.سپس بدنبال یک اهنگ بگردید.شما میتوانید استیکر را حرکت داده و ویرایش کنید که کدام قسمت اهنگ را میخواهید که در استوری خود به اجرا در بیاورید.این استیکر ها در حال حاضر فقط در برخی کشور ها قابل استفاده است
- یک استیکر موقعیت مکانی را توسط گشتن یا انتخاب کنار گزینه ها بیافزایید.هنگامی که مردم استوری شما را میبینند انها میتوانند بر روی استیکر ضربه زده و صفحه مختص ان موقعیت مکانی را ببینند.
- یک استیکر هشتگ بیافزایید.هنگامی که مردم استوری شما را میبینند میتوانند بر روی استیکر ضربه زده و صفحه ای که شما هشتگ انرا وارد کرده اید را ببینند.
- یک استیکر زمان رایج یا استیکر اب و هوا بیافزایید.این استیکر ها بر طبق اطلاعات دستگاه شما و موقعیت مکانی رایج شماست.
- یک استیکر سلفی توسط ضربه زدن بر روی استیکر با عکس صفحه شخصی شما و گرفتن یک عکس بیافزایید.شما میتوانید برای گزینه های بیشتر بر روی استیکر ضربه بزنید.
- استیکرها را بر روی یک نقطه تنظیم شده در فیلم خود سنجاق کنید.بعد از گرفتن یک فیلم به ان یک استیکر بیافزایید سپس بر روی ان ضربه زده و نگهدارید.از قطعه لغزنده در انتهای صفحه برای مرور حین فیلم جهت یافتن جایی که میخواهید استیکر را سنجاق کنید استفاده کنید.استیکر را حرکت داده و بر روی سنجاق ضربه بزنید.
- استیکر هایی که اخیرا استفاده کرده اید را توسط کشیدن به سمت راست پیدا کنید.
- توسط نیشگون گرفتن و بزرگنمایی توسط دو انگشت استیکر را چرخانده و اندازه کنید
- استیکر را توسط کشیدن و انداختن بر روی آیکن زیر
 در انتهای صفحه پاک کنید.
در انتهای صفحه پاک کنید.
۲-۵. حذف و ویرایش پست
برای حذف یک عکس یا فیلمی که پست کرده اید بر روی ایکن زیر ![]() (موبایل های دارای سیستم عامل ایفون یا موبایل های ویندوزی) یا آیکن زیر
(موبایل های دارای سیستم عامل ایفون یا موبایل های ویندوزی) یا آیکن زیر ![]() (در اندروید)در بالای پست خود و سپس بر روی گزینه حذف delete ضربه بزنید
(در اندروید)در بالای پست خود و سپس بر روی گزینه حذف delete ضربه بزنید
شما همچنین میتوانید پست ها را بایگانی کنید تا در صفحه شخصی خود انها را مخفی کرده و بصورتی تنظیم کنید که دنبال کننده های شما و دیگر مردم در اینستاگرام نتوانند انرا ببینند.هنگامی که شما یک پست را بایگانی کردید اون تمام لایک ها و نظزات خود را با خود نگه میدارد.
فقط پست های خود شما، شما میتوانید کامنت های خود و دیگر مردم را حذف کنید.در پست های دیگران شما فقط میتوانید کامنت هایی را که خود شما نوشته اید را حذف کنید.
برای حذف یک پست:
شما میتوانید یک عنوان به عکس یا فیلم خود که قبلا انرا به اشتراک گذاشته اید بیافزاید یا عنوانی را که در اغاز قرار داده اید را ویرایش یا حذف کنید.برای افزودن،ویرایش یا حذف یک عنوان در سیستم عامل( ios ):
- بر روی آیکن … در بالای عکس یا فیلم خود ضربه بزنید.
- بر روی آیکن ویرایش( edit ) ضربه بزنید
- به عنوان عکس خود افزوده،ویرایش و یا حذف کنید سپس بر روی گزینه Done (انجام شد) ضربه بزنید.
وقتی که شما بر روی ایکن ![]() در پایین پست ضربه میزنید کلمه Edited ممکن است در پایین عنوان هایی که ویرایش شده اند نمایان شوند.
در پایین پست ضربه میزنید کلمه Edited ممکن است در پایین عنوان هایی که ویرایش شده اند نمایان شوند.
شما میتوانید یک موقعیت مکانی به عکس یا فیلم خود که قبلا انرا به اشتراک گذاشته اید اضافه کنید یا موقعیت مکانی که در ابتدا قرار داده اید را ویرایش کنید.برای افزودن یا ویرایش یک موقعیت Edit مکانی ابتدا بر روی آیکن زیر …در بالای عکس یا فیلم خود ضربه زده سپس بر روی گزینه ویرایش ضربه بزنید
- برای افزودن یک موقعیت مکانی:بر روی گزینه افزودن موقعیت مکانی(add location) )ضربه زده و موقعیت مکانی خود را بیافزایید.
- برای ویرایش یک موقعیت مکانی:بر روی نام موقعیت مکانی ضربه زده سپس بر روی گزینه remove location یا change location(در IOS) ضربه بزنید/موقعیت های مکانی دیگر را انتخاب کرده یا بر روی گزینه X در صفحه انتخاب موقعیت مکانی(در android )ضربه بزنید
شما میتوانید هر افکتی را که اعمال کرده اید را تا زمانی که در حالت پیش دید است و هنوز انرا به اشتراک نگذاشته اید را بردارید.
برای برچیدن یا برداشتن یک افکت:
- بر روی ابزاری که استفاده کرده اید(مانند:تنظیمات،روشنایی)ضربه بزنید
- قسمت لغزنده یا اسلایدر را در حالت ۰ تنظیم کنید
- بر روی گزینه انجام شد (Done)برای ذخیره تغیرات خود ضربه بزنید
شما میتوانید از چیدمان در اینستاگرام برای تبدیل چندین عکس به یک عکس استفاده کنید.چیدمان را برای اندروید یا ایفون بارگیری کنید.
۲-۶. اشتراک گذاری با شبکه اجتماعی facebook
شما فقط میتوانید یک لینک از عکس ها و فیلم هایی که به صورت عمومی به اشتراک گذاشته شده اند بگیرید.اگر یک حساب شخصی به صورت خصوصی تنظیم است شما نمیتوانید یک لینک از هیچ یک از پست های انها بگیرید.
- بر روی آیکن
 (درIOS) یا آیکن
(درIOS) یا آیکن  (در اندروید)در بالای پست ضربه بزنید
(در اندروید)در بالای پست ضربه بزنید - بر روی گزینه کپی کردن لینک (copy link)ضربه بزنید
- برای گرفتن یک لینک از یک پست در اینترنت:
- .مرورگر اینترنتی خود را باز کنید
- به سایت instagram.com/username. به عنوان مثال اسم کاربری جان اسمیت است،در ادرس سایت اینطور تایپ کنید instagram.com/johnsmith به عنوان لینک
- بر روی پست هایی که قصد ذخیره و کپی لینک در بالای مرورگر را دارید کلیک کنید
برای متصل کردن حساب شخصی اینستاگرام و فیسبوک خود و اشتراک گذاری مستقیم پست ها از اینستاگرام به فیسبوک:
- به صفحه شخصی خود رفته و بر روی آیکن زیر
 (در ایفون) یا آیکن
(در ایفون) یا آیکن در قسمت راست بالای صفحه ضربه بزنید.
در قسمت راست بالای صفحه ضربه بزنید. - مرور کنید سپس بر روی گزینه اتصال حساب های شخصی Linked accounts ضربه بزنید
- بر روی فیسبوک ضربه زده و و به داخل فیسبوک خود وارد شوید
هنگامی که شما حساب ها را بهم متصل کردید،گزینه ای خواهید داشت برای اشتراک گذاری پست در فیسبوک از صفحه مشترک جایی که شما عنوان را افزوده اید.شما همچنین میتوانید از اینستاگرام به داخل صفحه فیسبوک که شما مدیریت میکنید اشتراک گذاری کنید.
برای لغو اتصال حساب کاربری فیسبوک خود:
بله شما میتوانید حساب های چندگانه اینستاگرامی به صفحه شخصی فیسبوک خود بیافزایید.وقتی شما یک حساب شخصی اینستاگرامی به فیسبوک میافزایید،دوستان فیسبوکی شما که در اینستاگرام هستند ممکن است هشداری که میگوید شما از ان حساب شخصی استفاده میکنید را دریافت کنند.
برای اتصال حساب شخصی اینستاگرامی خود به نشان صفحه فیسبوک خود شما ابتدا باید ادمین ان صفحه فیسبوک باشید.
اندروید
- به صفحه شخصی خود رفته و بر روی ایکن زیر
 در قسمت راست بالای صفحه ضربه بزنید.
در قسمت راست بالای صفحه ضربه بزنید. - مرور کنید سپس بر روی گزینه اتصال حساب های شخصی Linked Accounts ضربه زده سپس فیسبوک را انتخاب کنید
- .اگر شما قبلا انجام نداده اید به داخل اطلاعات ورودی فیسبوک خود وارد شوید
- .به صورت پیش فرض حساب کاربری اینستاگرامی شما به فیسبوک شخصی متصل خواهد شد. برای اتصال بجای یک صفحه بر روی فیسبوک دوباره ضربه زده و یک صفحه را انتخاب کنید که شما انرا مدیریت میکیند،اشتراک گذاری در پایین صفحه.
موبایل های ایفون یا ویندوزی
- به حساب شخصی خود رفته و بر روی آیکن
 در قسمت راست بالای صفحه ضربه بزنید.
در قسمت راست بالای صفحه ضربه بزنید. - مرور کنید سپس بر روی گزینه اتصال حساب های شخصی Linked Accounts ضربه زده سپس فیسبوک را انتخاب کنید.
- .اگر شما قبلا انجام نداده اید به داخل اطلاعات ورودی فیسبوک خود وارد شوید
- بصورت پیش فرض حساب کاربری اینستاگرامی شما به فیسبوک شخصی متصل خواهد شد.برای اتصال بجای یک صفحه بر روی فیسبوک دوباره ضربه زده و یک صفحه را انتخاب کنید که شما انرا مدیریت میکنید.
اگر شما قبلا فیسبوک را به موبایل و تبلت خود متصل کرده اید و نیاز به تعویض حساب کاربری دارید،شما میتوانید حساب فیسبوک خود را از اینستاگرام غیر متصل کنید.
نه.هنگامی که یک عکس یا فیلم را در اینستاگرام به اشتراک میگذارید حضار بصورت پیش فرض بعنوان دوستان اعمال میشوند.شما میتوانید حضار را بعدا توسط رفتن به پست فیسبوک و کلیک بر روی انتخاب کننده حضار تغیر دهید.
نه.اما شما میتوانید عکس را از البوم عکس های اینستاگرامی خود به یکی دیگر که بارگذاری شده است انتقال دهید.بیاموزید که چگونه عکس ها را بین البوم ها در فیسبوک انتقال دهید.
شما میتوانید نام البوم های فیسبوکی خود را که پست های اینستاگرامی را در انها بارگذاری کرده اید را توسط رفتن به البوم عکس فیسبوکی تغیر دهید.
بخاطر داشته باشید که اگر شما نام البوم فیسبوکی خود را تغیر دهید دفعه بعدی که یک پست اینستاگرامی را در فیسبوک به اشتراک گذاشتید یک البوم جدید بنام عکس های اینستاگرامی بصورت خودکار ساخته خواهد شد و پست شما در انجا افزوده خواهد شد.
شما همچنین میتوانید پست ها را بین البوم ها در اینستاگرام انتقال دهید.
شما میتوانید تا ۱۰۰۰ عکس را در یک البوم فیسبوکی بارگذاری کنید
این اتفاق ممکن است انجام شود اگر شخصی از موبایل شما برای دخول به اینستاگرام و سپس به فیسبوک و اینستاگرام خود متصل شود
برای اتصال دوباره حساب شخصی اینستاگرام شما به حساب شخصی فیسبوک خود:
- به صفحه شخصی اینستاگرام خود رفته و سپس بر روی آیکن
 ضربه بزنید
ضربه بزنید - بر روی گزینه اتصال حساب های شخصی Linked Accounts ضربه زده سپس بر روی فیسبوک ضربه بزنید.
- اگر حساب شخصی اشتباه در حال نمایان شدن باشد بر روی گذینه لغو اتصال unlinked ضربه زده سپس اطلاعات ورودی فیسبوک خود را وارد کنید
شما همچنین میتوانید حساب کاربری اینستاگرامی را از حساب کاربری فیسبوک خود بردارید
- .تنظیمات فیسبوک خود را جهت لغو دسترسی به اینستاگرام که حساب کاربری اشتباهی فیسبوک را لغو اتصال میکند را مشاهده کنید.
- دوباره بر روی ایکن فیسبوک ضربه زده و اطلاعات ورودی خود را وارد کرده تا به حساب کاربری صحیح متصل شوید.
۲-۶. اشتراک گذاری با شبکه های اجتماعی دیگر
برای اشتراک گذاری عکسی در سایتی دیگر که انرا قبلا در اینستاگرام بارگذاری کرده اید:
- به صفحه شخصی خود رفته و بر روی پستی که قصد اشتراک گذاری انرا دارید ضربه بزنید
- بر روی گزینه اشتراک گذاری share (در ایفون) یا کپی کردن لینک copy link (در اندروید) ضربه بزنید.
- .بر روی سایتی که قصد اشتراک گذاری پست خود را در ان دارید ضربه بزنید(facebook – twitter – tumblr) و سپس بر روی گزینه اشتراک گذاری share ضربه بزنید.شما همچنین میتوانید Email یا copy link را انتخاب کنید.
- بخاطر داشته باشید که اگر شما قبلا حساب اینستاگرامی خود را به ان سایت متصل نکرده باشید شما فورا به ان وارد خواهید شد.هنگامی که شما حساب اینستاگرامی خود را به ان حساب متصل کردید راهنمای انتخاب ان سایت ابی خواهد شد.
برای گرفتن یک کد جایگذاری برای عکس ها یا فیلم های اینستاگرامی،شما اول احتیاج خواهید داشت که از ان پست در اینترنت بازدید کنید:
- به سایت http://instagram.com/username رفته و سپس بر روی پست کلیک کرده تا انرا باز کنید.
- بر روی ایکن
 در انتهای گوشه چپ صفحه(برای صفحه کامپیوتر)یا گوشه راست بالای صفحه(برای موبایل)ضربه زده و گزینهembed را انتخاب کنید
در انتهای گوشه چپ صفحه(برای صفحه کامپیوتر)یا گوشه راست بالای صفحه(برای موبایل)ضربه زده و گزینهembed را انتخاب کنید - کد ورودی که نمایان میشود را کپی کرده و در سایت html خود قرار دهید
- بخاطر داشته باشید که وقتی که شما پست اینستاگرامی خود را به اشتراک گذاشته یا جایگذاری میکنید هر کسی با یک لینک آن پست قادر به دیدن ان خواهد بود.
- نکته ای برای کاربران tumble از تمام کد های ورودی tumblr شما فقط قادر به استفاده از کد های ورودی اینستاگرام در پست های ویدیویی tumblr خواهید بود
وقتی که شما یک عکس یا فیلم را از اینستاگرام میگیرید شما گزینه ای برای خاموش یا روشن کردن اشتراک گذاری برای هر سایتی که قصد اشتراک گذاری در ان را دارید خواهید داشت(مثل فیسبوک یا توییتر).
برای تنظیم تنظیمات خود جهت اشتراک گذاری در سایت های اجتماعی:
.به صفحه شخصی خود رفته و بر روی آیکن زیر ![]() ضربه بزنید.
ضربه بزنید.
بر روی آیکن زیر ![]() در قسمت راست بالای صفحه ضربه بزنید.
در قسمت راست بالای صفحه ضربه بزنید.
بر روی گزینه اتصال حساب های شخصی linked accounts ضربه بزنید سپس بر روی یک سایت های اجتماعی برای وارد شدن به ان و اتصال حساب ها ضربه بزنید.
بیاموزید که چگونه باید اشتراک گذاری به سایت های اجتماعی دیگر را متوقف کرد.
Hipstamatic
هنگام استفاده از هیپستماتیک شما میتوانید عکس های خود را مستقیما در اینستاگرام به اشتراک بگذارید.فقط عکسی که قصد اشتراک گذاری انرا دارید را انتخاب کنید و سپس بر روی آیکن اینستاگرام خود ضربه بزنید.شما میتوانید یک عنوان برای عکس خود انتخاب کرده و همچنین تصمیم بگیرید که ایا میخواهید هیپستماتیک به طور خودکار هشتگ هیپستماتیک را به خوبی برچسب هایی که نوشته کدام لنز یا دوربین را شما قبلا برای گرفتن عکس استفاده کرده اید.
بعد از اینکه شما حساب اینستاگرامی خود را به هیپستماتیک متصل کردید و انرا به اشتراک گذاشتید عکس شما به طور خودکار در اینستاگرام نمایان خواهد شد.اگر برچسب ها برای عکس شما امد هیپستماتیک به طور خودکار برچسب ها را در عنوان شما قرار خواهد داد.یک علامت توجه(گرفته شده توسط هیپستماتیک)در انتهای عنوان شما نمایان خواهد شد.بر روی هیپستماتیک ضربه بزنید که شما را به برنامه راهنمایی خواهد کرد اگر ان قبلا در موبایل شما نصب شده باشد یا در صفحه اپ استور هیپستماتیک اگر شما هنوز انرا نصب نکرده اید.
میکسی(ژاپن)
مردمی با حساب های میکسی در حال حاضر میتوانند عکس های خود را در اینستاگرام به اشتراک بگذارند! بخاطر داشته باشید که میکسی در عنوان منتشر شده شما نمایان نخواهد شد اگر زبان موبایل شما یا فرمت منطقه ای شما به زبان ژاپنی تنظیم نشده باشد
بعد از اینکه شما یک عکس را گرفته یا عکسی را که در موبایلتان ذخیره شده است را ویرایش میکنید شما میتوانید حساب میکسی خود را در زیر گزینه share متصل کنید.
- به حساب خود وارد شوید
- اجازه برنامه را تایید کنید
- بر روی آیکن مکسی ضربه بزنید تا اشتراک گذاری را فعال کنید.حالا عکس شما هم در اینستاگرام و هم در میکسی بارگذاری شده است.
شما همچنین میتوانید با رفتن به صفحه شخصی اجازه میکسی خود را مدیریت کنید با استفاده از کلیک بر روی گزینه های Edit sharing setting>mixi وقتی که ما ببینیم زبان موبایل شما یا فرمت منطقه ای شما به ژاپنی تنظیم شده باشد میکسی قابل استفاده است.بخاطر داشته باشید که فرمت منطقه ای زبان موبایل شما را تغیر نخواهد داد؛زبان منطقه ای فقط تاریخ و اعداد به نمایش گزاشته شده را تغیر میدهد
اگر شما خارج از ژاپن هستید اما یک حساب میکسی دارید میتوانید حساب میکسی خود را توسط تغیر فرمت منطقه ای خود متصل کنید.
- به قسمت تنظیمات موبایل خود رفته و سپس بر روی گزینه General > International > Region Format. ضربه بزنید
- زبان ژاپنی را از داخل لیست انتخاب کنید
- دوباره به اینستاگرام برگردید.در صفحه اشتراک گذاری شما اکنون باید میکسی را بعنوان یکی از سرویس های قابل استفاده مشاهده کنید.
ویلبو(چینی)
افرادی با حساب های ویلبو نیز اکنون میتوانند عکس های خود را از اینستاگرام به اشتراک بگذارند.بخاطر داشته باشید که ویلبو در عنوان منتشر شده شما نمایان نخواهد شد اگر زبان موبایل شما یا فرمت منطقه ای موبایل شما به چینی تنظیم نشده باشد.
برای تنظیم اشتراک گذاری ویلبو:
بعد از اینکه شما یک عکس را گرفته یا عکسی را که در موبایل یا تبلت خود دارید را ویرایش کردید شما میتوانید ویلبو را در زیر بخش share بر روی صفحه بارگذاری تنظیم کنید
.به حساب خود وارد شوید
از انتخاب شدن ایکن اشتراک گذاری ویلبو اطمینان حاصل نمایید.عکس شما اکنون در اینستاگرام و ویلبو بارگذاری خواهد شد.
ویلبو در صورتی قابل استفاده خواهد بود که ما ببینیم که زبان موبایل شما به زبان چینی تنظیم شده باشد یا فرمت منطقه ای شما بصورت چینی تنظیم شده باشد.فرمت منطقه ای زبان موبایل شما را تغیر نخواهد داد.فرمت منطقه ای فقط تاریخ اعداد را تغیر میدهد.
۳. علامت زدن و اشاره کردن ، ضمیمه کردن مردم در عکس های خود
شما میتوانید مردم را در حین اشتراک گذاری عکس خود یا در یک عکس موجود ضمیمه کنید.راهی برای ضمیمه کردن مردم در فیلم ها وجود ندارد
برای ضمیمه کردن مردم در حین پست کردن یک عکس:
- بعد از اینکه شما یک عکس را انتخاب کرده و به ان افکت و فیلتر افزودید بر روی گزینه Tag People (ضمیمه کردن مردم)در صفحه اشتراک گذاری ضربه بزنید
- .بر روی یک شخصی در عکس ضربه بزنید.
- شروع به وارد کردن نام یا نام کاربری انها کرده و انها را از لیست پایین امدنی انتخاب کنید.اگر شما شخصی که به دنبال ان میگردید را نیافتید بر روی گزینه Search for a person.(جستجو افراد)ضربه بزنید.
برای افزودن مردم به یک عکسی که شما قبلا انرا بارگذاری کرده اید:
خیر.فقط شخصی که ان عکس را به اشتراک گذاشته است میتواند مردم را ضمیمه ان کند.
کسانی که شما به یک عکس ضمیمه میکنید برای تمام کسانی که میتوانند ان عکس را مشاهده کنند قابل رویت هستند.
۳.۱ . عکس هایی که شما به ان ضمیمه شده اید
وقتی که کسانی دیگر شما را به عکس ها ضمیمه میکنند این عکس ها ممکن است در صفحه شخصی شما به نمایش در بیایند.برای دیدن عکس هایی که شما به ان ضمیمه شده اید به صفحه شخصی خود رفته و بر روی آیکن زیر ![]() ضربه بزنید.اینکه چه کسانی میتوانند این عکس ها را در صفحه شخصی شما ببیند بستگی به قابل مشاهده بودن تنظیمات شما دارد:
ضربه بزنید.اینکه چه کسانی میتوانند این عکس ها را در صفحه شخصی شما ببیند بستگی به قابل مشاهده بودن تنظیمات شما دارد:
- پست هایی که عمومی هستند:هر کسی میتواند عکس هایی را که شما انها را ضمیمه کرده اید را در صفحه شخصی شما ببیند
- پست هایی که خصوصی هستند:فقط فالور های تایید شده میتوانند عکس هایی را که شما انها را ضمیمه کرده اید را در صفحه شخصی شما ببینند.
شما میتوانید عکس هایی را که در صفحه شخصی خود ضمیمه کرده اید را پنهان کرده یا ضمیمه را لغو کنید اگر نمیخواهید کسی انها را ببیند.شما همچنین میتوانید تاییدیه عکس هایی را که انها را قبل از نمایان شدن در صفحه شخصی خود ضمیمه کرده اید را بصورت دستی انتخاب کنید.
برای پنهان کردن عکسی که شما انرا ضمیمه کرده اید
- .بر روی عکس ضربه بزنید
- .بر روی نام کاربری خود ضربه بزنید
- بر روی گزینه Hide from My Profile (پنهان کردن در صفحه شخصی خود) ضربه زده سپس بر روی گزینه Done (انجام شد) ضربه بزنید
شما میتوانید یک عکس را به صفحه شخصی خود توسط رفتن به داخل ان بیافزاید.مرحله ۱ و ۲ قسمت بالا را دوباره تکرار کنید و سپس بر روی گزینه نمایش در صفحه شخصی من Show on My Profile ضربه بزنید
برای پنهان کردن تعدادی عکس در یک زمان(اندروید):
- .به داخل صفحه شخصی خود رفته و بر روی آیکن زیر
 ضربه بزنید.
ضربه بزنید. - .بر روی آیکن زیر
 ضربه بزنید.
ضربه بزنید. - بر روی آیکن زیر
 در قسمت راست بالای صفحه ضربه بزنید
در قسمت راست بالای صفحه ضربه بزنید
.بر روی عکس هایی که قصد پنهان کردن انها را از صفحه شخصی خود دارید ضربه بزنید سپس بر روی گزینه Hide Photos and Videos(پنهان کردن از صفحه شخصی)ضربه بزنید. یا بر روی hide ضربه بزنید.
برای پنهان کردن تعدادی عکس در یک زمان IOS
- به صفحه شخصی خود رفته و بر روی آیکن زیر
 در قسمت راست بالای صفحه ضربه بزنید.
در قسمت راست بالای صفحه ضربه بزنید. - بر روی گزینه Photos and Videos of You. ضربه بزنید
- بر روی عکس هایی که قصد پنهان کردن انها را از صفحه شخصی خود دارید ضربه بزنید سپس بر روی گزینه پنهان کردن عکس ها hide photos ضربه بزنید
بخاطر داشته باشید که پنهان کردن یک عکس از صفحه شخصی شما را از خود عکس حذف نمیکند.درباره حذف کردن خودتان از عکسی که به ان ضمیمه شده اید بیشتر بیاموزید.
شما میتوانید انتخاب کنید که ایا عکس هایی که شما در ان ضمیمه شده اید بصورت خودکار نمایان شوند یا دستی. وقتی که شما انتخاب میکنید که عکس ها را بصورت دستی بیافزایید انها فقط بعد از اینکه شما انها را تایید کنید در صفحه شخصی شما نمایان خواهند شد.
برای انتخاب دستی عکس که در صفحه شخصی شما نمایان میشوند(اندروید):
- به داخل صفحه شخصی خود رفته و بر روی ایکن زیر
 ضربه بزنید
ضربه بزنید - بر روی آیکن زیر
 در قسمت راست بالای صفحه ضربه بزنید
در قسمت راست بالای صفحه ضربه بزنید - .گزینه tagging option را انتخاب کنید
- .بر روی گزینه افزودن خودکار add utomatically یا افزودن دستی add manually ضربه بزنید.
برای انتخاب دستی عکس هایی که در صفحه شخصی شما نمایان میشوند(آیفون):
- .به صفحه شخصی خود رفته و بر روی آیکن زیر
 در قسمت راست بالای صفحه ضربه بزنید.
در قسمت راست بالای صفحه ضربه بزنید. - ..عکس های خود را انتخاب کنید
- بر روی گزینه افزودن خودکار Add Automatically یا افزودن دستی Add Manually. ضربه بزنید
اگر شما انتخاب کنید که عکس ها را بصورت دستی به صفحه شخصی خود بیافزایید شما همچنان هنگامی که شخصی شما را به داخل عکس ضمیمه میکند اطلاع داده میشوید.برای افزودن ان عکس به صفحه شخصی شما بر روی عکس ضربه زده سپس بر روی نام کاربری خود ضربه زده و گزینه نمایش بر روی صفحه شخصی Show on My Profile را انتخاب کنید
برای جدا کردن خود از عکس یا پستی که شخصی شما را در ان ضمیمه کرده است:
- .بر روی عکس ضربه بزنید.
- بر روی نام خود ضربه بزنید
- .بر روی گزینه Remove Tag حذف ضمیمه (در اندروید) یا گزینه More Options > Remove Me from Post (iOS). ضربه بزنید
- بر روی گزینه Remove ضربه بزنید
۳.۱ . اشاره کردن
برای اشاره کردن به شخصی حرف @ را نوشته و بدنبال ان سریع نام کاربری انرا بنویسید.(بعنوان مثال: عکسی عالی shayne@ ) فاصله ای بین @ و نام کاربری قرار ندهید
وقتی که شما به شخصی اشاره میکنید انها یک اطلاعیه در فید فعالیتی خود جهت آگاهی دریافت میکنند.
شما یک اطلاعیه از یک فعالیت دریافت میکنید وقتی که شخصی
- بر روی یکی از پست های شما لایک یا کامنت قرار بدهد.
- در یک کامنتی به شما اشاره کند(بعنوان مثال:بسیار عکسی عالیست shayne@)
- شروع به فالو کردن شما بکند یا به شما درخواست فالو کردن بدهد.
- شما را در عکسی ضمیمه کند
بله. شخصی که شما انرا بلاک کرده اید میتواند به شما در اینستاگرام اشاره کند اما این اشاره در فعالیت های شما نمایان نخواهد شد.اگر شما یک فردی را بلاک کنید و سپس نام کاربری خود را تغیر بدهید انها قادر نخواهند بود به شما اشاره کنند تا وقتی که نام کاربری جدید شما را بدانند.
پاسخ دادن به شخصی در بخش کامنت توسط اشاره کردن به انها در کامنت خود. انها یک اطلاعیه در قسمت فعالیت های خود برای مشاهده کامنت دریافت میکنند
- برای پاسخ دادن به شخصی در (IOS)
- .به داخل عکس یا پست بروید
- بر روی یک کامنت ضربه بزنید
- بر روی گزینه reply پاسخ ضربه زده و کامنت خود را بیافزایید
شما همچنین میتوانید بر روی هر نام کاربری در کامنت ها برای شروع خودکار اشاره توسط کامنت به ان نام کاربری ضربه زده ونگهدارید
پروفایل
۴ .عکس های شما
وقتی که کسانی دیگر شما را به عکس ها ضمیمه میکنند این عکس ها ممکن است در صفحه شخصی شما به نمایش در بیایند.برای دیدن عکس هایی که شما به ان ضمیمه شده اید به صفحه شخصی خود رفته و بر روی آیکن زیر![]() ضربه بزنید.اینکه چه کسانی میتوانند این عکس ها را در صفحه شخصی شما ببیند بستگی به قابل مشاهده بودن تنظیمات شما دارد: پست هایی که عمومی هستند: هر کسی میتواند عکس هایی را که شما به ان ضمیمه شده اید را در صفحه شخصی شما ببیند. پست هایی که خصوصی هستند : فقط فالور های تایید شده میتوانند عکس هایی را که شما به ان ضمیمه شده اید را در صفحه شخصی شما ببینند. شما میتوانید عکس هایی را که در صفحه شخصی خود به ان ضمیمه شده اید را پنهان کرده یا ضمیمه را لغو کنید اگر نمیخواهید کسی انها را ببیند.شما همچنین میتوانید تاییدیه عکس هایی را که انها را قبل از نمایان شدن در صفحه شخصی خود ضمیمه کرده اید را بصورت دستی انتخاب کنید.
ضربه بزنید.اینکه چه کسانی میتوانند این عکس ها را در صفحه شخصی شما ببیند بستگی به قابل مشاهده بودن تنظیمات شما دارد: پست هایی که عمومی هستند: هر کسی میتواند عکس هایی را که شما به ان ضمیمه شده اید را در صفحه شخصی شما ببیند. پست هایی که خصوصی هستند : فقط فالور های تایید شده میتوانند عکس هایی را که شما به ان ضمیمه شده اید را در صفحه شخصی شما ببینند. شما میتوانید عکس هایی را که در صفحه شخصی خود به ان ضمیمه شده اید را پنهان کرده یا ضمیمه را لغو کنید اگر نمیخواهید کسی انها را ببیند.شما همچنین میتوانید تاییدیه عکس هایی را که انها را قبل از نمایان شدن در صفحه شخصی خود ضمیمه کرده اید را بصورت دستی انتخاب کنید.
برای پنهان کردن عکسی که شما انرا ضمیمه کرده اید:
- .بر روی عکس ضربه بزنید
- روی نام کاربری خود ضربه بزنید
- بر روی گزینه Hide from My Profile (پنهان کردن در صفحه شخصی خود) ضربه زده سپس بروی گزینه done (انجام شد) ضربه بزنید
شما میتوانید یک عکس را به صفحه شخصی خود توسط رفتن به داخل ان بیافزاید.مرحله و ۱ ۲ قسمت بالا را دوباره تکرار کنید و سپس بر روی گزینه نمایش در صفحه شخصی من show from My Profile ضربه بزنید
برای پنهان کردن تعدادی عکس در یک زمان(اندروید):
- به داخل صفحه شخصی خود رفته و بر روی ایکن
 ضربه بزنید
ضربه بزنید - .بر روی آیکن زیر
 در قسمت راست راست بالای صفحه ضربه بزنید
در قسمت راست راست بالای صفحه ضربه بزنید - بر روی عکس هایی که قصد پنهان کردن انها را از صفحه شخصی خود دارید ضربه بزنید سپس بر روی گزینه Hide from My Profile (پنهان کردن صفحه شخصی )ضربه بزنید یا بر روی ایکن Hide ضربه بزنید
برای پنهان کردن تعدادی عکس در یک زمان (IOS)
- .به صفحه شخصی خود رفته و بر روی آیکن زیر
 در قسمت راست بالای صفحه ضربه بزنید.
در قسمت راست بالای صفحه ضربه بزنید. - به روی گزینه photos of you>hide photo ضربه بزنید
- .بر روی عکس هایی که قصد پنهان کردن انها را از صفحه شخصی خود دارید ضربه بزنید سپس بر روی گزینه پنهان کردن عکس ها hide photos ضربه بزنید
بخاطر داشته باشید که پنهان کردن یک عکس از صفحه شخصی شما را از خود عکس حذف نمیکند.درباره حذف کردن خودتان از عکسی که به ان ضمیمه شده اید بیشتر بیاموزید.
شما میتوانید انتخاب کنید که ایا عکس هایی که شما در ان ضمیمه شده اید بصورت خودکار نمایان شوند یا دستی. وقتی که شما انتخاب میکنید که عکس ها را بصورت دستی بیافزایید انها فقط بعد از اینکه شما انها را تایید کنید در صفحه شخصی شما نمایان خواهند شد
برای انتخاب دستی عکس که در صفحه شخصی شما نمایان میشوند(اندروید):
- به داخل صفحه شخصی خود رفته و بر روی ایکن زیر
 ضربه بزنید
ضربه بزنید - بر روی آیکن زیر
 در قسمت راست بالای صفحه ضربه بزنید
در قسمت راست بالای صفحه ضربه بزنید - گزینه tagging option را انتخاب کنید
- بر روی گزینه افزودن خودکار add automatically یا افزودن دستی add manually ضربه بزنید.
برای انتخاب دستی عکس هایی که در صفحه شخصی شما نمایان میشوند(آیفون):
- به صفحه شخصی خود رفته و بر روی آیکن زیر
 در قسمت راست بالای صفحه ضربه بزنید.
در قسمت راست بالای صفحه ضربه بزنید. - عکس های خود را انتخاب کنید
- بر روی گزینه افزودن خودکارadd automatically یا افزودن دستی add manually ضربه بزنید.
اگر شما انتخاب کنید که عکس ها را بصورت دستی به صفحه شخصی خود بیافزایید شما همچنان هنگامی که شخصی شما را به داخل عکس ضمیمه میکند اطلاع داده میشوید.برای افزودن ان عکس به صفحه شخصی شما بر روی عکس ضربه زده سپس بر روی نام کاربری خود ضربه زده و گزینه نمایش بر روی صفحه شخصی show on my profile را انتخاب کنید
هر کسی میتواند شما را در عکس ها در اینستاگرام ضمیمه کند بغیر از کسانی که شما انها را بلاک کرده اید.شما میتوانید انتخاب کنید قرار دادن این عکس ها در صفحه شخصی خود را بصورت دستی یا خودکار انتخاب کنید.
برای جدا کردن خود از عکس یا پستی که شخصی شما را در ان ضمیمه کرده است:
- بر روی عکس ضربه بزنید
- بر روی نام خود ضربه بزنید
- بر روی گزینه remove tag (حذف ضمیمه) یا گزینه More Options > Remove Me from Post (iOS). ضربه بزنید
- بر روی گزینه remove ضربه بزنید
شما میتوانید پستی را که به اشتراک گذاشته اید را بایگانی کنید تا انرا در صفحه شخصی خود پنهان کنید و به این صورت که فالورهای شما و کسانی دیگر در اینستاگرام نتوانند انرا ببیند.وقتی که شما یک پست را بایگانی میکنید ان پست تمام لایک ها و کامنت های خود را نگهداری خواهد کرد.
برای بایگانی کردن یک پست:
- .به صفحه شخصی خود بروید
- .بر روی آیکن
 (در ایفون) یا بر روی آیکن زیر
(در ایفون) یا بر روی آیکن زیر در اندروید در بالای پستی که قصد بایگانی کردن انرا دارید ضربه بزنید.
در اندروید در بالای پستی که قصد بایگانی کردن انرا دارید ضربه بزنید. - بر روی گزینه archive را انتخاب کنید
هنگامی که یک پست را بایگانی کردید شما میتوانید انتخاب کنید که دوباره در صفخه شخصی خود نمایان شود.ان پست دوباره به حالت اصلی خود در صفحه شخصی شما باز میگردد
برای نمایش یک پست بایگانی شده در صفحه شخصی شما:
۴.۲ .کنترل رویت پزیری
بصورت پیش فرض هر کسی میتواند صفحه شخصی و پست های شما را در اینستاگرام ببیند. شما میتوانید پست های خود را تبدیل به پست های شخصی کنید که فقط فالور های تایید شده بتوانند انها را ببیند. اگر پست های شما بصورت شخصی تنظیم شده باشند فقط فالور های تایید شده شما میتوانند انها را ببینند در صفحه های هشتگ یا موقعیت مکانی
برای تنظیم پست های خود به حالت شخصی در برنامه اینستاگرام در آیفون:
.توسط ضربه زدن بر روی آیکن زیر![]() به صفحه شخصی خود بروید.
به صفحه شخصی خود بروید.
.بر روی آیکن زیر![]() در آیفون یا آیکن زیر
در آیفون یا آیکن زیر ![]() در اندروید ضربه بزنید.
در اندروید ضربه بزنید.
.بر روی گزینه account privacy ضربه زده سپس بر روی گزینه private account حساب های شخصی ضربه بزنید تا درباره پست های شخصی بخاطر داشته باشید:
- پست های شخصی که شما در سایت های اجتماعی به اشتراک گذاشته اید ممکن است برای عموم قابل مشاهده باشند بر طبق تنظیمات شخصی سازی برای ان سایت ها. برای مثال پستی که شما در تویتر به اشتراک گذاشته اید که در اینستاگرام بصورت شخصی تنظیم شده است ممکن است برای کسانی که پست های تویتری شما را میتوانند میبینند قابل رویت باشد.
- هنگامی که شما پست خود را بصورت شخصی درست میکنید مردم باید یک درخواست فالو به شما بدهند تا بتوانند پست های شما را ببینند، لیست فالور های شما یا لیست کسانی شما آنها را فالو میکنید.
- درخواست فالو های شما در قسمتی که دارای فعالیت هایی با آیکن زیر ( آیکن قلب ) است نمایان میشود جایی شما میتوانید انها را اثبات یا رد کنید
- اگر شخصی قبلا شما را فالو کرده بود قبل از اینکه شما پست های خود را بصورت شخصی تنظیم کنید و شما نمیخواهید که انها پست های شما را ببینند شما میتوانید انها را بلاک کنید.
- مردم میتوانند فیلم یا عکسی را مستقیما برای شما ارسال کنند بدون اینکه شما را فالو کنند.
اگر حساب شخصی شما بصورت عمومی است هر کسی میتواند بر روی عکس ها یا فیلم های شما لایک یا کامنت قرار بدهد. اگر شما میخواهید از لایک کردن یا کامنت گذاشتن افرادی خاص بر روی پست های خود جلوگیری کنید شما میتوانید انها را بلاک کنید.
اگر حساب شخصی شما بصورت خصوصی است فقط کسانی که شما بعنوان فالو کننده انها را تایید کرده اید میتوانند بر روی عکس ها و فیلم های شما لایک و یا کامنت قرار بدهند
کامنت هایی که نامناسب ، رنجاننده و یا بی پروا هستند بطور خودکار از پست ها و فیلم های زنده شما فیلتر میشوند. کامنت ها بصورت خودکار توسط پیش فرض فیلتر میشوند اما شما میتوانید همیشه این تنظیمات را تغیر دهید:
- .به صفحه شخصی خود رفته و بر روی آیکن
 (تنظیمات) در ایفون یا
(تنظیمات) در ایفون یا  در قسمت راست بالای صفحه ضربه بزنید
در قسمت راست بالای صفحه ضربه بزنید - بر روی گزینه کنترل کامنت comment controls ضربه بزنید
- بر روی گزینه پنهان کردن کامنت های نا مناسب hide offensive comments برای روشن کردن ان ضربه بزنید.
اگر شما فیلتر کردن کامنت های نا مناسب را روشن کردید میتوانید همچنین فیلتر کلید واژه را برای پنهان کردن کامنت هایی که کلمات، متون اعداد و یا اشکال خاصی دارند که قصد اجتناب از انها را دارید را روشن کنید.
- به صفحه شخصی خود رفته و بر روی آیکن
 در ایفون یا
در ایفون یا در قسمت راست بالای صفحه ضربه بزنید.
در قسمت راست بالای صفحه ضربه بزنید. - بر روی گزینه کنترل کامنت comment controls ضربه بزنید
- از روشن بودن قسمت پنهان کردن کامنت های نا مناسب اطمینان حاصل نمایید
- بر روی گزینه Enable Keyword Filters برای فعال سازی ضربه بزنید
کلمات ، متون ، اعداد و یا اشکال را در قسمت نوشتن متن برای فیلتر کردن کردن کامنت وارد کنید.
بخاطر داشته باشید که کلید واژه های پیش فرض و رسمی بطور یکنواخت در همه ی زبان ها قابل استفاده نیست.
- کلید واژه های پیش فرض: لیست کلید واژه های پیش فرض فقط در برخی زبان ها قابل استفاده است.
- کلید واژه های رسمی:فیلتر کردن کلید واژه های یکنواخت و رسمی زبان هایی را که بدون فاصله باشند پشتیبانی نمیکند( مانند چینی ژاپنی تایلندی)
وقتی که شما قسمت فیلتر کردن کامنت ها را فعال میکنید ان قسمت بر روی هر دو کامنت های موجود و جدید در پست های شما اعمال میشود.
وقتی که شما قسمت فیلتر کردن کامنت ها را غیر فعال میکنید کامنت های فیلتر شده در پست های شما ذخیره خواهند شد.
درباره ی حذف و گزارش کامنت ها بیشتر بیاموزید
اگر شخصی با یک صفحه شخصی خصوصی یک عکس یا فیلم را در یک سایت اجتماعی ( مانند توییتر، فیسبوک و مانند انها) با استفاده از اینستاگرام به اشتراک بگذارد ان عکس یا فیلم در ان سایت اجتماعی قابل رویت خواهد بود و لینک ان نیز فعال. به بیانی دیگر ان عکس بصورت عمومی توسط هر کسی که به ان لینک دسترسی داشته باشد قابل دسترس است
بخاطر داشته باشید که به اشتراک گذاری در یک عکس یا فیلم در یک سایت اجتماعی به این معنی نیست که ان عکس در اینستاگرام قابل رویت خواهد بود. حساب شخصی شما همچنان بصورت خصوصی برای کسانی که جزء فالور های تایید شده هستند نمایان خواهد شد.
اگر حساب شخصی شما بصورت خصوصی تنظیم شده است شما میتوانید مردم را از لیست دنبال کننده های خود حذف کنید:
.به صفحه شخصی خود رفته
- .بر روی گزینه فالور ها در بالای صفحه ضربه بزنید
- بر روی آیکن
 ( در آیفون ) و بر روی آیکن
( در آیفون ) و بر روی آیکن در اندروید در قسمت راست فالوری که قصد حذف ان را دارید ضربه زده سپس گزینه remove را انتخاب کنید
در اندروید در قسمت راست فالوری که قصد حذف ان را دارید ضربه زده سپس گزینه remove را انتخاب کنید - وقتی که شما یک فالور را حذف میکنید انها از اینکه شما انها را حذف کرده اید مطلع نمیشوند
شما همچنین میتوانید شخصی را بلاک کرده تا فالو کردن شما را متوقف کند. مردم از اینکه شما انها را بلاک کرده اید مطلع نمیشوند. درباره بلاک کردن مردم بیشتر بیاموزید.
اگر حساب شخصی شما بصورت خصوصی تنظیم شده است و شما یک هشتگ به پست خود افزودید ان پست بصورت عمومی صفحه هشتگ نمایان نخواهد شد. فقط فالور های تایید شده شما قادر خواهند بود پست های شما را در صفحه های هشتگ یا در قسمت پیام های دایرکت اینستاگرامی بینند.
شما میتوانید پستی را که به اشتراک گذاشته اید را بایگانی کنید تا انرا در صفحه شخصی خود پنهان کنید و به این صورت که فالورهای شما و کسانی دیگر در اینستاگرام نتوانند انرا ببیند.وقتی که شما یک پست را بایگانی میکنید ان پست تمام لایک ها و کامنت های خود را نگهداری خواهد کرد. برای بایگانی کردن یک پست
- . .به صفحه شخصی خود بروید
- .بر روی آیکن
 (در ایفون) یا بر روی آیکن زیر
(در ایفون) یا بر روی آیکن زیر در اندروید در بالای پستی که قصد بایگانی کردن انرا دارید ضربه بزنید.
در اندروید در بالای پستی که قصد بایگانی کردن انرا دارید ضربه بزنید. - گزینه archive را انتخاب کنید
وقتی که شما عکسی را لایک میکنید آن لایک برای تمام کسانی که قادر به دیدن ان پست هستند قابل مشاهده است. فالور های شما همچنین ممکن است در انتهای عکسی که شما لایک کرده اید نام کاربری شما را ببیند. اهمیتی ندارد که چه مقدار لایک دارد (برای مثال: ♥ (نام کاربری شما ) و ۱۲ نفر دیگر
بعد از چهار لایک عکس ها تعداد لایک ها را نمایش میدهند در کنار نام های کاربری کسانی که شما انها را فالو کرده اید و انها نیز انرا لایک کرده اند.
اگر حساب شخصی شما بصورت خصوصی تنظیم شده است
- فقط فالور های تایید شده میتوانند پست های شما را ببینند که تمام لایک ها و کامنت ها نیز قرار داده شده اند.
- لایک های پست های شما بر روی قسمت activity>following نمایان خواهد شد
- وقتی که شما یک پست عمومی را لایک میکنید لایک شما برای هر کسی قابل رویت خواهد بود و نام کاربری شما در انتهای پست قابل کلیک کردن خواهد بود. اما فقط فالور های تایید شده شما میتوانند پست های شما را ببینند
وقتی کسی بر روی گزینه فالو کردن در صفحه شخصی شما ضربه میزند اناه ممکن است پیشنهاداتی از صفحات شخصی که انها نیز ممکن است بخواهند انرا فالو کنند دریافت کنند. مانند دوستان دو طرفه یا کسانی دیگر که ممکن است بشناسند. اگر شما نمیخواهید که این پیشنهادات در صفحه شخصی شما نمایان شوند شما میتوانید انتخاب کنید که:
.به سایت Instagram.com توسط دسکتاپ کامپیوتر خود یا مرورگر موبایل خود وارد شوید
.بر روی آیکن زیر![]() در قسمت راست بالای صفحه ضربه بزنید سپس بر روی گزینه ویرایش صفحه شخصی ضربه بزنید.
در قسمت راست بالای صفحه ضربه بزنید سپس بر روی گزینه ویرایش صفحه شخصی ضربه بزنید.
بر روی گذینه Similar Account Suggestions ( پیشنهادات حساب های شخصی مشابه ) ضربه بزنید سپس بر روی گزینه Submit. ضربه بزنید
بخاطر داشته باشید که وقتی که شما پیشنهادات حساب های شخصی را در صفحه شخصی خود انتخاب میکنید شما بعنوان یک پیشنهاد در صفحه شخصی فردی دیگر نمایان نخواهید شد.
اگر پست های شما بصورت عمومی تنظیم شده باشد هر کسی قادر به دیدن صفحه شخصی شماتوسط مشاهده سایت [instagram.com/[your username خواهد بود
اگر پست های شما بصورت خصوصی تنظیم شده باشد عکس های شما برای کسانی که به اینستاگرام وارد شده اند و شما بعنوان فالور تایید کرده اید قابل مشاهده خواهد بود
درباره تنظیمات شخصی سازی خود بیشتر بیاموزید. تنظیمات شخصی سازی که شما در موبایل خود قرار داده اید با تنظیمات شخصی سازی که در سایت وجود دارد یکی است.
هیچ راهی برای پنهان کردن بیو یا عکس های صفحه شخصی خود در اینستاگرام وجود ندارد. اگر شما نمیخواهید که مردم این اطلاعات را بینند ما پیشنهاد میدهیم که انرا از صفحه شخصی خود حذف کنید
عکس های شما ممکن است در نتایج یابنده گوگل نمایان شوند اگر شما به حساب شخصی خود وارد شده اید از یک بیننده سایت استفاده کنید که به اناه اجازه میدهد تا به صفحه شخصی و عکس های شما دسترسی داشته باشند. این سایت ها با استفاده از برنامه ما ساخته شده است و بصورت مستقیم به اینستاگرام مربوط نیست.
اگر شما نمیخواهید که عکس ها یا فیلم های شما در گوگل نمایش داده شوند ما پیشنهاد میدهیم که دسترسی به این سایت ها را لغو کنید یا حساب شخصی خود را بصورت خصوصی تنظیم کنید
این کار ممکن است برای این سایت ها و گوگل مدتی طول بکشد تا عکس ها را فهرست حذف کند حتی اگر حساب شخصی خود را حذف کنید
۴.۳ . ویرایش پروفایل
بیاموزید که چه کاری میتوانید بکنید اگر رمز عبور خود را فراموش کرده یا نمیتوانید به حساب شخصی خود وارد شوید.
برای بروزرسانی اطلاعات پروفایل خود که شامل نام کاربری و ادرس ایمیل است که با حساب شخصی شما یکی شده است:
- .به صفحه شخصی خود رفته
- بر روی گزینه ویرایش پروفایل edit profile یا ویرایش پروفایل خود edit your profile ضربه بزنید
- .در اطلاعات خود نوشته و سپس بر روی گزینه done ( در ایفون ) یا بر روی آیکن زیر
 در اندروید در قسمت راست بالای صفحه ضربه بزنید.
در اندروید در قسمت راست بالای صفحه ضربه بزنید.
شما همچنین میتوانید اطلاعات پروفایل خود را از طریق وب سایت بروزرسانی کنید.
برای افزودن و یا تغیر عکس صفحه شخصی خود
- توسط ضربه زدن بر روی آیکن زیر
 به صفحه شخصی خود بروید
به صفحه شخصی خود بروید - بر روی گذینه edit profile>change profile photo در ایفون یا change photo در اندروید ضربه بزنید
- .انتخاب کنید که از چه مکانی میخواهید عکس خود را وارد کنید
- بر روی گزینه done ضربه بزنید
شما میتوانید یک عکس جدید گرفته و یا یک عکس از گالری، فیسبوک یا توییتر موبایل خود بیافزاید. اگر انتخاب کنید که از داخل فیسبوک یا توییتر وارد کنید اینستاگرام همان عکسی را که شما قبلا برای سایت های اجتماعی استفاده میکردید را استفاده خواهد کرد
بصورت پیش فرض هر کسی میتواند صفحه شخصی و پست های شما را در اینستاگرام ببیند. شما میتوانید پست های خود را بصورت پیش فرض دربیارید جوری که فقط فالور های تایید شده شما میتوانند انها را بینند. اگر پست های شما بصورت خصوصی تنظیم شده باشد فقط فالور های تایید شده شما میتوانند انها را در صفحات هشتگ یا موقعیت مکانی ببینند.
برای تنظیم پست های اینستاگرامی بصورت خصوصی در اینستاگرام در داخل آیفون:
- .با ضربه زدن بر روی آیکن زیر
 به صفحه شخصی خود بروید
به صفحه شخصی خود بروید - .بر روی آیکن زیر
 (در آیفون) یا آیکن
(در آیفون) یا آیکن  در اندروید در سمت راست بالای صفحه ضربه بزنید
در اندروید در سمت راست بالای صفحه ضربه بزنید - .بر روی گزینه account privacy ضربه زده سپس بر روی گزینه private account ضربه بزنید
چیز هایی که باید درباره پست های شخصی به یاد داشته باشید:
- پست های شخصی که شما در سایت های اجتماعی به اشتراک میگذارید ممکن است بصورت عمومی قابل رویت باشند بر طبق تنظیمات حریم شخصی ان سایت ها. برای مثال پستی که شما در توییتر به اشتراک میگذارید که در اینستاگرام بصورت خصوصی تنظیم شده است ممکن است برای کسانی که میتوانند پست های توییتری شما را ببینند قابل رویت باشد.
- هنگامی که شما پست های خود را بصورت خصوصی تنظیم میکنید مردم باید یک درخواست دوستی برای شما بفرستند تا بتوانند پست های شما را ببینند، لیست فالو کننده های شما یا لیست کسانی که شما انها را فالو میکنید.
- درخواست های دوستی در قسمت فعالیت های مربوط به ایکن زیر ♥ ظاهر میشوند جایی که شما میتوانید انها را تایید یا نادیده بگیرید.
- اگر شخصی قبلا شما را فالو کرده است قبل از اینکه شما پست های خود را بصورت شخصی تنظیم کنید و شما نمیخواهید که انها پست های شما را ببینند میتوانید انها را بلاک کنید.
- مردم میتوانند یک عکس یا فیلم را مستقیما برای شما بفرستند حتی وقتی که شما را فالو نمیککند.
شما میتوانید یک بیو تا ۱۵۰ کلمه را در صفحه شخصی خود بنویسید. لطفا بخاطر داشته باشید که هر کسی میتواند بیو شما را ببیند.
برای ویرایش بیو خود:
گر شما از حساب شخصی خود خارج شده اید و نمیتوانید رمز عبور خود را به یاد بیاورید شما میتوانید برای دوباره تنظیم کردن ان درخواست بدهید.
اگر شما رمز عبور قبلی خود را میدانید میتوانید انرا تغیر دهید
- با ضربه زدن بر روی آیکن زیر
 به صفحه شخصی خود بروید
به صفحه شخصی خود بروید - بر روی آیکن زیر
 (در آیفون) یا آیکن
(در آیفون) یا آیکن  در اندروید در سمت ۲ راست بالای صفحه ضربه بزنید.
در اندروید در سمت ۲ راست بالای صفحه ضربه بزنید. - صفحه را پایین کشیده و بر روی گزینه تغیر رمز عبور change password ضربه بزنید
- رمز عبور قبلی خود را وارد کرده و سپس رمز عبور جدید خود را وارد کنید
- بر روی گزینه done ( در ایفون ) یا بر روی آیکن زیر
 در اندروید در قسمت راست بالای صفحه ضربه بزنید.
در اندروید در قسمت راست بالای صفحه ضربه بزنید.
نکته: برای ساخت یک رمز عبور مستحکم از یک ترکیب حداقل شش عدد، حرف و علاءم نقطه گذاری در جمله (مانند ! و ٪) استفاده کنید.
دو فاکتور قانونی یک ویژگی امنیتی است وقتی که دو فاکتور قانونی فعال است هر باری که شما از طریق یک دستگاه ناشناخته وارد اینستاگرام شوید از شما یک کد امنیتی ورود یا یک کد پشتیبانی درخواست میشود بعلاوه نام کاربری و رمز عبور شما
برای فعال سازی دو فاکتور قانونی
- بر روی آیکن زیر
 (در آیفون) یا آیکن
(در آیفون) یا آیکن  در اندروید در سمت راست بالای صفحه ضربه بزنید.
در اندروید در سمت راست بالای صفحه ضربه بزنید. - صفحه را به پایین کشیده و بر روی گزینه two factor authentication ضربه بزنید
- بر روی آیکن زیر(آیکن فعال سازی یک قسمت) require security code برای رفتن به حالت فعال ضربه بزنید.
- اگر حساب شخصی شما یک شماره تاید شده ندارد از شما برای وارد کردن یک شماره تلفن (در آیفون) یا آیکن nextدرخواست خواهد شد. بعد از وارد کردن شماره تلفن بر روی گزینه آیکن فلش مستقیم (در اندروید) ضربه بزنید
- .یک کد برای شما ارسال خواهد شد ان کد را وارد کرده و سپس بر روی گزینه next ضربه بزنید.
نکته:بعد از اینکه شما دو فاکتور قانونی را فعال کردید شما قادر خواهید بود تا به کد پشتیبانی برای حساب شخصی خود دسترسی پیدا کنید. اگر شما یک پیام کد امنیتی در حین فرایند دخول به قسمت دو فاکتور قانونی دریافت نکردید شما همچنان میتوانید با استفاده از یک کد پشتیبانی وارد حساب شخصی خود شوید. درباره کد های پشتیبانی بیشتر بیاموزید
برای خاموش کردن دو فاکتور قانونی:
- به صفحه شخصی خود رفته و بر روی آیکن زیر
 (در آیفون) یا آیکن
(در آیفون) یا آیکن  در اندروید در سمت راست بالای صفحه ضربه بزنید.
در اندروید در سمت راست بالای صفحه ضربه بزنید. - ..صفحه را به پایین کشیده و بر روی گزینه two factor authentication ضربه بزنید
- بر روی ایکن require security code برای رفتن به حالت غیر فعال ضربه بزنید
- .سپس بر روی گزینه غیر فعال کردن turn off در انتهای پیامی که نمایان میشود ضربه بزنید
بخاطر داشته باشید که شما باید یک شماره تلفن تایید شده برای حساب شخصی اینستاگرامی خود برای استفاده از دو فاکتور قانونی داشته باشید. وقتی که شما یک شماره تلفن را برای روشن کردن دو فاکتور قانونی وارد میکنید ممکن است به یک شماره تایید شده برای حساب شخصی شما تبدیل شود.
وقتی که دو فاکتور قانونی فعال است، هر باری که شما به داخل اینستاگرام توسط یک دستگاه ناشناخته وارد میشوید از شما برای وارد کردن یک کد پشتیبانی یا یک پیام کد امنیتی برای افزودن به نام کاربری و رمز عبور شما سوال میشود.
گر پیام کد امنیتی بعلت دلایل اتصال یا تحویل پیام فرستاده نمیشود شما همچنان قادر خواهید بود تا فرایند دو فاکتور قانونی را با کد پشتیبانی تکمیل نمایید.
برای گرفتن یک لیست از کد های امنیتی برای حساب شخصی خود:
- . به صفحه شخصی خود رفته و بر روی آیکن زیر
 در آیفون یا آیکن
در آیفون یا آیکن  در اندروید در سمت راست بالای صفحه ضربه بزنید
در اندروید در سمت راست بالای صفحه ضربه بزنید - صفحه را به پایین کشیده و بر روی گزینه two factor authentication ضربه بزنید
- .بر روی گزینه گرفتن کد پشتیبانی get backup codes ضربه بزنید
بخاطر داشته باشید که شما نیاز دارید که یک شماره تلفن به حساب شخصی خود برای روشن نمودن این ویژگی وارد نمایید.
برای لغو کردن کد های پشتیبانی قبلی خود و گرفتن کد های تنظیم شده جدید:
- . به صفحه شخصی خود رفته و بر روی آیکن زیر
 در آیفون یا آیکن
در آیفون یا آیکن  در اندروید در سمت راست بالای صفحه ضربه بزنید
در اندروید در سمت راست بالای صفحه ضربه بزنید - صفحه را به پایین کشیده و بر روی گزینه two factor authentication ضربه بزنید
- .بر روی گزینه گرفتن کد پشتیبانی get backup codes ضربه بزنید
- .بر روی گزینه گرفتن کد های جدید get new codes ضربه بزنید
بخاطر داشته باشید که شما باید به حساب کاربری اینستاگرامی خود وارد شوید تا به لیست کد های پشتیبانی دسترسی داشته باشید یا یک لیستی جدید بگیرید. شما باید کد ها را در قسمت حافظه دستگاه خود کپی کنید یک عکس از ان صفحه گرفته یا انها را بوسیله راهی دیگر ذخیره کنید بنابراین انها قابل استفاده خواهند بود زمانی که شما به داخل اینستاگرام وارد میشوید.
شما میتوانید از برنامه اینستاگرام یا اینستاگرام در اینترنت نوسط رفتن به صفحه شخصی خود خارج شوید.
اینستاگرام در اینترنت
- بر روی آیکن زیر
 در قسمت راست بالای صفحه ضربه بزنید
در قسمت راست بالای صفحه ضربه بزنید - بر روی آیکن زیر
 در قسمت راست نام کاربری خود ضربه زده سپس بر روی گزینه خارج شدن log out ضربه بزنید
در قسمت راست نام کاربری خود ضربه زده سپس بر روی گزینه خارج شدن log out ضربه بزنید
آیفون یا اندروید
- .به صفحه شخصی خود رفته
- به صفحه شخصی خود رفته و بر روی آیکن زیر
 در آیفون یا آیکن
در آیفون یا آیکن در اندروید در سمت راست بالای صفحه ضربه بزنید.
در اندروید در سمت راست بالای صفحه ضربه بزنید. - صفحه را پایین کشیده و بر روی گزینه خارج شدن log out ضربه بزنید
اگر شما در دخول مشکلی دارید این ها را امتحان کنید.
.اینستاگرام چیز هایی را که شما به دنبال ان گشته اید را در قسمت search & explore برای راحتی شما در یافتن دوباره سریع حساب های کاربری یا هشتگ های مورد علاقه خود ذخیره میکند. برای پاک کردن تاریخچه چیز هایی که به دنبال ان گشته اید:
- ..به صفحه شخصی خود رفته
- بر روی ایکن زیر
 در ایفون یا ایکن
در ایفون یا ایکن  در اندروید در سمت راست بالای صفحه ضربه بزنید
در اندروید در سمت راست بالای صفحه ضربه بزنید - .در قسمت پایین حساب کاربری بر روی گزینه search & explore ضربه بزنید
- بر روی گزینه پاک کردن تاریخچه چیز هایی که به دنبال ان گشته اید clear search history ضربه بزنید
بخاطر اشته باشید که پاک کردن تاریخچه چیز هایی که به دنبال ان گشته اید موقتی است و انها ممکن است دوباره در تاریخچه شما پدیدار شوند بعد از اینکه شما دوباره به دنبال انها گشتید.
شما همچنین میتوانید حساب های کاربری را از قسمت تاریخچه چیز هایی که به دنبال ان گشته اید برای همیشه حذف کنید و انها را برای دوباره پدیدار شدن نگهدارید
۵ . یافتن فیلم ها و عکس ها
ما همیشه برای بروزرسانی نوع عکس ها و فیلم هایی که شما در قسمت جست و جو و یافتن ![]() میبینید کار میکنیم تا بهتر به شما تقدیم شود. پست هایی که بطور خودکار انتخاب میشوند بر اساس چیز هایی مانند کسانی که شما انها را فالو میکنید یا پست هایی که مورد علاقه شماست.
میبینید کار میکنیم تا بهتر به شما تقدیم شود. پست هایی که بطور خودکار انتخاب میشوند بر اساس چیز هایی مانند کسانی که شما انها را فالو میکنید یا پست هایی که مورد علاقه شماست.
درباره کاری که میتوانید انجام دهید در حالتی که اگر پست هایی را میبینید که مورد علاقه تان نیست در قسمت جست و جو و یافتن .
اگر شما یک پستی را در قسمت جست و جو و یافتن ![]() ببینید. به این معنی نیست که هر کس دیگری میتواند انرا ببیند. ما همیشه برای بروزرسانی نوع عکس ها و فیلم هایی که شما در قسمت جست و جو و یافتن
ببینید. به این معنی نیست که هر کس دیگری میتواند انرا ببیند. ما همیشه برای بروزرسانی نوع عکس ها و فیلم هایی که شما در قسمت جست و جو و یافتن ![]() میبینید کار میکنیم تا بهتر به شما تقدیم شود. بعنوان مثال ما ممکن است عکس ها و فیلم هایی را که کسانی که شما انها را فالو کرده اید لایک کرده اند یا توسط تعداد زیادی از مردم لایک شده است را به شما نشان دهیم
میبینید کار میکنیم تا بهتر به شما تقدیم شود. بعنوان مثال ما ممکن است عکس ها و فیلم هایی را که کسانی که شما انها را فالو کرده اید لایک کرده اند یا توسط تعداد زیادی از مردم لایک شده است را به شما نشان دهیم
گر حساب کاربری شما بصورت خصوصی تنظیم شده است فقط فالور های تایید شده شما قادر خواهند بود که عکس هایی را که شما در قسمت جست و جو و یافتن به اشتراک گذاشته اید را ببینند.
.اینستاگرام چیز هایی را که شما به دنبال ان گشته اید را در قسمت search & explore برای راحتی شما در یافتن دوباره سریع حساب های کاربری یا هشتگ های مورد علاقه خود ذخیره میکند
برای پاک کردن تاریخچه چیز هایی که به دنبال ان گشته اید:
- به صفحه شخصی خود رفته
- به صفحه شخصی خود رفته و بر روی آیکن زیر
 در آیفون یا آیکن
در آیفون یا آیکن  در اندروید در سمت راست بالای صفحه ضربه بزنید .
در اندروید در سمت راست بالای صفحه ضربه بزنید . - در قسمت پایین حساب کاربری بر روی گزینه search history ضربه بزنید
- بر روی گزینه پاک کردن تاریخچه چیز هایی که به دنبال ان گشته اید clear search history ضربه بزنید.
بخاطر اشته باشید که پاک کردن تاریخچه چیز هایی که به دنبال ان گشته اید موقتی است و انها ممکن است دوباره در تاریخچه شما پدیدار شوند بعد از اینکه شما دوباره به دنبال انها گشتید. شما همچنین میتوانید حساب های کاربری را از قسمت تاریخچه چیز هایی که به دنبال ان گشته اید برای همیشه حذف کنید و انها را برای دوباره پدیدار شدن نگهدارید
بعضی حساب ها مانند پست های برند الکل مخصوص افرادی با رده سنی بیشتر است. این حساب ها ممکن است تصمیم بگیرند که محتویات خود را برای افرادی با سنین کمتر از حد مشخص شده محدود کنند. برای مصمم شدن که ایا شما قادر به دیدن حساب های محدود هستید یا خیر ما ممکن است اطلاعاتی که شما در اینستاگرام یا فیسبوک اماده کرده اید را استفاده کنیم
شما ممکن است نیاز داشته باشید که برنامه اینستاگرام خود را به جدید ترین نوع بروز رسانی کنید تا بتوانید حساب های محدود شده را ببینید.
اگر شما پستی را دیدید که به ان علاقه ای نداشتید در قسمت جست و جو و یافتن شما میتوانید انتخاب کنید که پست های کمتری مانند انرا ببینید.
.بر روی پست ضربه بزنید.
برای حذف کردن یک عنوان کانال که به ان علاقه ای ندارم از قسمت جست و جو و یافتن :
- .بر روی آیکن زیر (آیکن ذره بین ) برای رفتن به قسمت جست و جو و یافتن search & explore ضربه بزنید. عنوان کانال ها در پایین قسمت جست و جو در بالای صفحه نمایان میشود. (مانند: غذا ، حیوانات، استایل ).
- .بر روی عنوان کانالی که قصد حذف انرا دارید ضربه زده و نگهدارید
- .بر روی گزینه ( نام کانال) Mute ضربه بزنید. این گزینه کانال شما را به انتهای لیست عنوان کانال میفرستد که شما میتوانید از ان در قسمت چپ بازدید کنید.
برای با صدا کردن یک عنوان کانال بر روی ان ضربه زده و نگهدارید سپس بر روی گزینه( نام کانال) unmute ضربه بزنید
اگر یک نقطه آبی رنگ در کنار نتیجه جست و جو نمایان میشود این به این معنی است که این یک حساب کاربری است که پست هایی را به اشتراک گذاشته است که شما هنوز ندیده اید.
درباره یافتن پست ها در قسمت جست و جو و یافتن بیشتر بیاموزید.
فعالیت ها به شما کمک میکنند تا در دیدن جدید ترین فعالیت های کسانی که انها را فالو میکنید بروز باشید. برای دیدن فعالیت های کسانی که انها را فالو میکنید بر روی آیکن زیر ♥ در انتهای صفحه ضربه بزنید سپس بر روی گزینه following در بالای صفحه ضربه بزنید. برای دیدن فعالیت های اخیر خود مانند کسانی که اخیرا شما را فالو کرده یا پست های شما را لایک کرده اند بر روی گزینه you ضربه بزنید. بخاطر داشته باشید که گزینه following برای حساب های کاربری که بیشتر از ۱۰۰۰ نفر را دنبال میکنند کارنمیکند
فعالیت های شما در اینستاگرام برای هر کسی که شما را فالو میکند نمایش داده خواهد شد. اگر حساب کاربری شما بصورت خصوصی تنظیم شده است فقط کسانی که شما انها را بعنوان فالور تایید کرده اید میتوانند فعالیت های شما را ببینند
IOS
بر روی قسمت نشان دادن وضعیت در بالای صفحه ضربه بزنید( جایی که زمان و سطح باتری نمایش داده شده اند ) یا بر روی آیکن زیر ♥ تا به صورت خودکار به قسمت بالای فعالیت خود برود.
اندروید
بر روی قسمت بالای یک گزینه فعال ( فالو کردن/ شما) در قسمت بالای برنامه ضربه زده یا بر روی آیکن زیر♥ تا به صورت خودکار به قسمت بالای فعالیت خود برود
شما میتوانید هشتگ ها را در قسمت عنوان یا کامنت پست خود بیافزایید. اگر شما هشتگ ها را به یک پستی که بصورت خصوصی تنظیم شده است بیافزایید آن پست مطابق آن صفحه هشتگ قابل رویت خواهد بود.
برای ضمیمه کردن یک عکس یا یک فیلم با یک هشتگ:
- .یک فیلم یا عکس را گرفته یا بارگذاری کنید
- یک فیلتر را انتخاب کرده سپس حرف # را نوشته و بدنبال ان یک متن یا ایموجی را در قسمت عنوان بنویسید (بعنوان مثال flower#)
- اگر شما میخواهید که یک هشتگ به پستی که قبلا انرا بارگذاری کرده اید یا عنوان را ویرایش ۳ کرده اید یا هشتگ خود را در یک کامنت بر روی عکس خود جایگذاری کنید بیافزایید.
بعد از اینکه شما پست خود را با یک هشتگ ضمیمه کردید شما قادر خواهید بود که با ضربه زدن بر روی هشتگ یک صفحه ای را ببینید که تمام عکس ها و فیلم هایی را که مردم با ان هشتگ بارگذاری کرده اند .
چیز هایی که باید بخاطر داشته باشید:
- وقتی که کسانی با یک صفحه خصوصی یک پستی را ضمیمه میکنند انها بطور عمومی در صفحه های هشتگ نمایان نخواهند شد.
- اعداد در هشتگ ها نمایان میشوند. هرچند که فضا ها و کاراکتر های خاص مانند $ یا کار نمیکنند.
- شما فقط میتوانید پست های خود را ضمیمه کنید. شما نمیتوانید عکس ها یا فیلم های سایر مردم را ضمیمه کنید.
- شما میتوانید تا ۳۰ ضمیمه را در یک پست بکار ببرید. اگر شما بیشتر از ۳۰ ضمیمه را در یک عکس یا فیلم بکار برده اید کامنت شما پست نمیشود.
.چطور باید یک هشتگ را دنبال کنم؟
شما میتوانید هشتگ ها را در اینستاگرام دنبال کنید تا چیز هایی که مورد علاقه تان است مثل سرگرمی ها و گفت و گو ها متصل بمانید.
برای دنبال کردن یک هشتگ:
- .بر روی یک هشتگ ضربه بزنید ( مثلا: #flower )که در اینستاگرام میبینید
- .بر روی گزینه follow ضربه بزنید هنگامی یک هشتگ را فالو میکنید شما عکس ها و فیلم های انرا که در ان قسمت نمایان میشود را خواهید دید.
برای لغو فالو کردن یک هشتگ بر روی ان هشتگ ضربه زده سپس بر روی گزینه following ضربه بزنید. درباره جست و جو برای هشتگ ها و استفاده از هشتگ ها در اینستاگرام بیشتر بیاموزید.
برای دیدن یک صفحه برای یک موقعیت مکانی یا هشتگ شما میتوانید بدنبال ان بگردید یا بر روی آن هشتگ یا موقعیت مکانی که بر روی پست شما نمایان میشود ضربه بزنید.
صفحات هشتگ یا موقعیت مکانی که در پست ها و استوری های عمومی که با یک هشتگ یا موقعیت مکانی مطابق به اشتراک گذاشته شده است. درباره صفحات هشتگ یا موقعیت مکانی بیشتر بیاموزید.
ما ممکن است بهترین یا جدیدترین پست ها را در یک صفحه هشتگ حذف کنیم اگر مردم از ان هشتگ برای پستی با محتوای توهین امیز در بالا ترین سطح معرض دید استفاده میکنند. درباره راهنمایی های اجتماعی ما بیشتر بیاموزید.
در بالای برخی صفحات هشتگ یا مکان ها شما ممکن است قسمتی با نام top posts بهترین پست ها در بالای جدیدترین ها ببینید. بهترین پست ها بر روی روند کار هشتگ ها و مکان ها نمایان میشوند تا به شما برخی از پست های معروف را که با آن هشتگ یا مکان ضمیمه شده اند را نشان دهند.
هشتگ ها در اینستاگرام قابل جست و جو نیستند اگر انها بدون تناقض به محتویاتی پیوسته باشند که بیانات ما را درباره استفاده کردن و یا راهنمایی های ما را دنبال نکنند.
ما این هشتگ ها را بطور پی در پی بازبینی میکنیم و ان هشتگ را دوباره قابل جست و جو میکنیم اگر محتویات ان به هشتگ های خاصی متصل شده باشد که هر بار تغیر کنند. ما مردم را به گزارش هشتگ های نامناسب توسط استفاده از داده های پیش ساخته ما در گزارش تشویق میکنیم.
صفحات هشتگ و موقعیت مکانی دارای عکس ها و فیلم های عمومی میباشند که با هشتگ و موقعیت مکانی مطابق به اشتراک گذاشته شده اند. شما میتوانید بر روی قسمت بالای این صفحات ضربه زده تا استوری های عمومی را ببینید و صفحه را به پایین بکشید تا پست های عمومی را ببینید.
اگر حساب کاربری شما بصورت خصوصی تنظیم شده است فقط فالور های تایید شده شما میتوانند پست هایی که شما به اشتراک گذاشته اید را ببینند و عکس ها و فیلم ها در استوری شما در صفحات هشتگ یا موقعیت مکانی نمایان نخواهند شد.
درباره استفاده از هشتگ ها و افزودن موقعیت مکانی بیشتر بیاموزید
در قسمت بالای هر صفحه هشتگ شما ممکن است یک قسمتی با نام بهترین پست ها مشاهده کنید. بهترین پست ها بر روی روند کار هشتگ ها نمایان میشوند تا به شما برخی از پست هایی را که با ان هشتگ ضمیمه شده اند را نشان دهند.
در جدیدترین قسمت عکس ها و فیلم ها نمایان میشوند بجای اینکه پست شوند.
بخاطر داشته باشید که اگر شما یک هشتگ را به یک عکس بعد از اینکه آن عکس پست شد افزودید آن عکس همچنان بر روی صفحه هشتگ نمایان خواهد شد بر طبق زمانی که در ابتدا پست شده بود نه زمانی که آن هشتگ افزوده شده بود.
۶ . پیام های دایرکت (مستقیم)
قسمت دایرکت اینستاگرام به شما این اجازه را میدهد تا به یک نفر یا بیشتر پیام بفرستید. شما میتوانید این موارد را به عنوان پیام در قسمت دایرکت اینستاگرام بفرستید:
عکس ها و یا فیلم هایی که شما گرفته و یا از گالری بارگذاری میکنید
پست هایی که شما در قسمت فید میبینید.
- عکس ها و فیلم های ناپدید شونده
- صفحات شخصی
- متن
- هشتگ ها
- موقعیت های مکانی
برای دیدن پیام هایی که شما با استفاده از قسمت دایرکت اینستاگرام فرستاده اید بر روی آیکن زیر ![]() در قسمت راست بالای صفحه ضربه بزنید. از انجا شما میتوانید پیامی را که فرستاده یا دریافت کرده اید را ببینید.
در قسمت راست بالای صفحه ضربه بزنید. از انجا شما میتوانید پیامی را که فرستاده یا دریافت کرده اید را ببینید.
وقتی که شما یک پست را از داخل فید میفرستید از قسمت دایرکت اینستاگرام استفاده کنید آن پست فقط برای کسانی قابل مشاهده است که قبلا انرا میتوانستند ببینند. بعنوان مثال اگر شما یک پست را از یک حساب کاربری خصوصی بعنوان یک پیام بفرستید فقط کسانی که ان حساب کاربری را دنبال میکنند قادر به دیدن ان خواهند بود
عکس ها و فیلم های که با قسمت دایرکت اینستاگرام فرستاده میشوند نمیتوانند از اینستاگرام به سایتی دیگر به اشتراک گذاشته شوند مانند فیسبوک یا توییتر و در صفحات هشتگ و موقعیت مکانی نمایان نخواهند شد
شما میتوانید تا ۴ نفر با استفاده از قسمت دایرکت اینستاگرام چت تصویری کنید
برای استفاده از قسمت چت تصویری در اینستاگرام:
- .بر روی آیکن زیر
 در قسمت راست بالای صفحه ضربه بزنید
در قسمت راست بالای صفحه ضربه بزنید - .بر روی یک نام کاربری یا نام یک گروه برای باز کردن مکالمه ضربه بزنید. شما همچنین میتوانید یک مکالمه جدید را با ضربه زدن بر روی آیکن زیر
 در قسمت راست بالای صفحه شروع کنید و کسانی را که میخواهبد با انها چت تصویری کنید را انتخاب کنید.
در قسمت راست بالای صفحه شروع کنید و کسانی را که میخواهبد با انها چت تصویری کنید را انتخاب کنید. - بر روی آیکن زیر
 در قسمت راست بالای صفحه ضربه بزنید. آن شخص یا گروهی که شما با انها تماس گرفته اید یک اعلانی مبنی بر تماس تصویری شما با انها دریافت خواهند کرد.
در قسمت راست بالای صفحه ضربه بزنید. آن شخص یا گروهی که شما با انها تماس گرفته اید یک اعلانی مبنی بر تماس تصویری شما با انها دریافت خواهند کرد.
بخاطر داشته باشید که هر کسی که شما یک پیام دایرکت را از انها تایید کرده اید میتوانند با شما چت تصویری کنند. برای جلوگیری از تماس تصویری شخصی با شما شما میتوانید انها را بلاک کنید یا مکالمه را بی صدا کنید.
درباره تغیر تنظیمات قرار دهی اعلان های خود بیشتر بیاموزید
وقتی کسی که شما را فالو میکند یک پیام در دایرکت اینستاگرام به شما بفرستد شما میتوانید انرا با ضربه زدن بر روی بر روی آیکن زیر ![]() در قسمت راست بالای صفحه مشاهده کنید.
در قسمت راست بالای صفحه مشاهده کنید.
اگر شخصی که شما او را فالو نمیکنید به شما یک پیامی ارسال کند هن پیام بصورت یک درخواست در قسمت مرودی های شما نمایان خواهد شد. برای نادیده گرفتن یا تایید کردن پیام به سمت چپ پیام بروید و سپس گزینه decline یا allow را در قسمت پایین صفحه انتخاب کنید. شما همچنین میتوانید نادیده بگیرید. وقتی که شما یک درخواست پیام را از شخصی تایید میکنید پیام های بعدی انها بصورت مستقیم به جعبه ورودی شما وارد خواهد شد.
درباره گزارش دادن پیام های توهین امیز بیشتر بیاموزید.
توسط دایرکت اینستاگرام شما میتوانید پیام ، عکس و یا فیلم را به یک شخص یا بیشتر ارسال کنید. پیام ها در صفحه شخصی شما یا در قسمت جست و جو نمایان نخواهند شد.
برای ارسال یک پیام با استفاده از دایرکت اینستاگرام: .
- بر روی آیکن زیر
 در قسمت راست بالای صفحه ضربه بزنید یا صفحه را از هر قسمت فید خود به سمت چپ بکشید.
در قسمت راست بالای صفحه ضربه بزنید یا صفحه را از هر قسمت فید خود به سمت چپ بکشید. - .بر روی آیکن زیر
 در قسمت راست بالای صفحه ضربه بزنید.
در قسمت راست بالای صفحه ضربه بزنید. - کسانی را که قصد ارسال پیام به انها را دارید را انتخاب کنید و سپس بر روی گزینه بعدی next در آیفون ضربه بزنید
- .یک پیام را بنویسید. شما همچنین میتوانید بر روی ایکن زیر
 برای گرفتن و ارسال عکس ها و فیلم های ناپدید شونده ضربه بزنید یا بر روی آیکن زیر
برای گرفتن و ارسال عکس ها و فیلم های ناپدید شونده ضربه بزنید یا بر روی آیکن زیر  برای انتخاب عکس یا فیلمی از گالری خود ضربه بزنید
برای انتخاب عکس یا فیلمی از گالری خود ضربه بزنید - .بر روی آیکن زیر
 جهت ارسال پیام خود ضربه بزنید
جهت ارسال پیام خود ضربه بزنید
برای ارسال پیام به شخصی که شما را فالو میکند شما همچنین میتوانید به صفحه شخصی انها رفته و بر روی گزینه message ضربه بزنید
نکته: لینک هایی که شما با استفاده از دایرکت اینستاگرام فرستاده اید در داخل مکالمه با یک عکس قبلا رویت شده نمایان خواهند شد. وقتی که شما یک آدرس یا یک شماره تلفن را میفرستید میتوانید بر روی ان در داخل مکالمه ضربه بزنید تا برنامه نقشه موبایل شما باز شود یا یک تماس بگیرید.
شما میتوانید عکس ها و فیلم های ناپدید شونده هم در پیام های شخصی و هم در گروه ها بفرستید. بعد از اینکه شخصی عکس ها و فیلم های ناپدید شونده ای را که شما فرستادید را باز کرد آن پیام در جعبه ورودی انها بیشتر قابل رویت نیست مگر اینکه شما یک باز نشر از پیام خود را تصدیق کنید
برای ارسال یک عکس یا فیلم ناپدید شونده:
- .بر روی آیکن زیر
 در قسمت راست بالای صفحه ضربه بزنید از هر قسمت از صفحه انرا به سمت چپ بکشید. شما همچنین میتوانید به جعبه ورودی خود رفته تا به پیام ورودی خود پاسخ بدهید. .
در قسمت راست بالای صفحه ضربه بزنید از هر قسمت از صفحه انرا به سمت چپ بکشید. شما همچنین میتوانید به جعبه ورودی خود رفته تا به پیام ورودی خود پاسخ بدهید. . - بر روی گزینه دایره شکل در قسمت ئایین صفحه ضربه بزنید تا یک عکس یا فیلم را بگیرید. سپس افکت های آن را انتخاب کنید
- .اگر شما یک عکس یا فیلم را از داخل جعبه ورودی خود میفرستید میتوانید انتخاب کنید به یکبار اجازه به پاسخ بدهید و یا در داخل چت نگهداری کنید. اجازه به پاسخ به عکس یا فیلم شما –بازدید بدهید و گیرنده قادر خواهد بود تا عکس و یا فیلم شما را باز کند و به عکس یا فیلم شما پاسخ دهد یکبار قبل از اینکه آن ناپدید شود. در داخل قسمت چت یک تصویر قبلی را نگه میدارد آن عکس یا فیلم در قسمت چت قابل رویت خواهد بود
- .بر روی آیکن زیر
 در قسمت انتهای راست صفحه ضربه بزنید سپس مردم یا گروه هایی را که شما قصد ارسال به انها را دارید را انتخاب کنید:
در قسمت انتهای راست صفحه ضربه بزنید سپس مردم یا گروه هایی را که شما قصد ارسال به انها را دارید را انتخاب کنید:
- وقتی که شما چندین فرد را انتخاب کردید آینها هر یک بطور جدا گانه پیام های را دریافت میکنند.
- وقتی که شما یک گروه را انتخاب کردید آن گروه شروع به مکالمه گروهی میکند که هر کسی که در ان گروه است میتواند به ان پاسخ بدهد. برای ساختن یک گروه جدید بر روی گزینه گروه جدید new group در قسمت راست بالای صفحه ضربه بزنید افراد را انتخاب کنید سپس بر روی گزینه ساختن create ضربه بزنید.
- .بر روی گزینه ارسال send در قسمت پایین صفحه ضربه بزنید
بخاطر داشته باشید که شما فقط میتوانید عکس ها و فیلم های ناپدید شونده را به کسانی بفرستید که شما را فالو میکنند یا قبلا پیامی را از طرف شما تایید کرده باشند.
نکته: وقتی که شما چیز های دیگری را میفرستید از قسمت دایرکت اینستاگرام استفاده کنید( به عنوان مثال: پست هایی از داخل فید، متون، هشتگ ها) آن پیام هایی که ناپدید نمیشوند و در مکالمه قابل رویت خواهند بود.
برای دیدن عکس ها و فیلم های ناپدید شونده ای که فرستاده اید بر روی ![]() در قسمت راست بالای صفحه ضربه بزنید و سپس بر روی مکالمه ضربه بزنید.
در قسمت راست بالای صفحه ضربه بزنید و سپس بر روی مکالمه ضربه بزنید.
شما نمیتوانید عکس ها و فیلم های ناپدید شونده را بعد از اینکه آنرا فرستادید مشاهده کنید اما شما میتوانید ببینید اگر آن پیام تحویل داده شد باز شد دوباره فرستاده شد یا شخصی از آن در آن صفحه عکسی گرفت.
بعد از اینکه شما یک عکس یا فیلم ناپدید شونده به شخصی فرستادید شما حالت ان عکس را خواهید دوباره فرستادن عکس از آن صفحه گرفتن) قسمتی – دید ( به عنوان مثال: تحویل دادن- باز کردن از مکالمه شما در قسمت دایرکت است. برای مکالمه های گروهی بر روی قسمتی که به حالت پیام شما اشاره کرده است ضربه بزنید تا حالت آنرا با هر شخصی که در داخل گروه هست بصورت مجزا ببینید.
برای دوباره فرستادن عکس یا فیلم ناپدید شونده که دریافت کرده اید مکالمه را باز کنید و بر روی گزینه view photo/ play video ضربه بزنید. مکالمه را ببندید و سپس بر روی گزینه replay ضربه بزنید.
بخاطر داشته باشید که شما میتوانید یک عکس یا فیلم ناپدید شونده را که دریافت کرده اید را درست بعد از اینکه انرا دریافت کردید دوباره بفرستید و ان شخصی که انرا فرستاد قادر خواهد بود که بگوید شما انرا دوباره فرستاده اید یا یک عکس از صفحه آن گرفته اید.
شما میتوانید پستی که میبینید را بصورت یک پیام دایرکت بفرستید. پیام ها در قسمت فید ، جست و جو ، یا در صفحه شخصی شما نمایان نمیشوند.
برای فرستادن پیام هایی که شما در قسمت فید میبینید بصورت یک پیام دایرکت:
- .بر روی آیکن زیر
 در انتهای پستی که قصد فرستادن انرا دارید ضربه بزنید.
در انتهای پستی که قصد فرستادن انرا دارید ضربه بزنید. - .به دنبال شخص یا گروهی که قصد فرستادن ان پست به انها را دارید جست و جو کنید و انها را انتخاب کنید( تا ۱۵ نفر)
- .یک پیام گزینه دار بیافزایید و سپس به دنبال شخص یا گروهی که قصد فرستادن ان پست به انها را دارید جست و جو کنید و انها را انتخاب کنید.( تا ۱۵ نفر)
- یک پیام گزینه دار بیافزایید و سپس بر روی گزینه فرستادن send ضربه بزنید
نکته: وقتی که شما یک پست حساب کاربری شخصی را بعنوان پیام میفرستید فقط کسانی که ان حساب کاربری را دنبال میکنند قادر خواهند بود که ان پست را ببینند. ان شخصی که ان پست را بارگذاری کرده است مطلع نخواهد شد.
وقتی که شما یک صفحه شخصی را بعنوان پیام میفرستید آن پیام نام، نام کاربری و پیش نما از عکس های ان شخص را نمایش خواهد داد. برای فرستادن یک صفحه شخصی بعنوان پیام با استفاده از قسمت دایرکت اینستاگرام:
- به صفحه شخصی که قصد فرستادن آنرا بعنوان پیام دارید بروید.
- بر روی آیکن … در قسمت راست بالای صفحه ضربه زده سپس گزینه Share this Profile (iOS) / Send Profile as Message (Android) را انتخاب کنید
- . به دنبال شخص یا گروهی که قصد فرستادن ان پست به انها را دارید جست و جو کنید و انها را انتخاب کنید
- بر روی گزینه فرستادن send ضربه بزنید
صفحات شخصی که با استفاده از قسمت دایرکت اینستاگرام فرستاده میشوند فقط برای کسانی که قبلا قادر به دیدن ان بوده اند قابل رویت است. اگر شما یک صفحه شخصی را بعنوان یک پیام بفرستید فقط کسانی که آن حساب کاربری را دنبال میکنند قادر به دیدن یک پیش نما از عکس های انها خواهند بود.
برای فرستادن یک هشتگ بعنوان پیام با استفاده از قسمت دایرکت اینستاگرام :
- بر روی هشتگی که قصد فرستادن آنرا دارید ضربه بزنید.
- بر روی آیکن زیر
 در قسمت راست بالای صفحه ضربه بزنید
در قسمت راست بالای صفحه ضربه بزنید - به دنبال شخص یا گروهی که قصد فرستادن ان پست به انها را دارید جست و جو کنید و انها را انتخاب کنید
- بر روی گزینه فرستادن send ضربه بزنید
وقتی که شما یک هشتگ را بعنوان پیام میفرستید آن هشتگ همراه یک پیش نمایی از بهترین پست ها از ان صفحه هشتگ نمایان خواهد شد. بخاطر داشته باشید که پیام هایی که با استفاده از قسمت دایرکت اینستاگرام فرستاده میشوند در صفحات هشتگ نمایان نخواهند شد.
برای فرستادن یک صفحه موقعیت مکانی بعنوان پیام با استفاده از قسمت دایرکت اینستاگرام :
- .در قسمت بالای صفحه بر روی گزینه موقعیت مکانی برای رفتن به ان صفحه موقعیت مکانی ضربه بزنید.
- بر روی آیکن زیر
 در قسمت راست بالای صفحه ضربه بزنید
در قسمت راست بالای صفحه ضربه بزنید - به دنبال شخص یا گروهی که قصد فرستادن ان پست به انها را دارید جست و جو کنید و انها را انتخاب کنید
- بر روی گزینه ی فرستادن send ضربه بزنید
وقتی که شما یک صفحه موقعیت مکانی را بعنوان پیام میفرستید آن صفحه همراه پیش نمایی از پست هایی که که در آن موقعیت مکانی قرار داده شده اند نمایان خواهد شد. بخاطر داشته باشید که پیام هایی که با استفاده از قسمت دایرکت اینستاگرام فرستاده میشوند در صفحات موقعیت مکانی نمایان نخواهند شد.
برای لغو ارسال پیامی که انرا با استفاده از قسمت دایرکت اینستاگرام فرستاده اید:
- .بر روی آیکن زیر
 در قسمت راست بالای صفحه ضربه بزنید
در قسمت راست بالای صفحه ضربه بزنید - .مکالمه را انتخاب کنید و سپس به داخل پیامی که قصد لغو ارسال انرا دارید بروید
- .بر روی پیام ضربه زده و نگهدارید و گزینه unsend را انتخاب کنید
هنگامی که شما یک پیامی را لغو ارسال کردید ان پیام بیش از این برای کسانی که در آن مکالمه قرار دارند قابل رویت نیست. بخاطر داشته باشید که کسانی که شما ان پیام را به آنها میفرستید ممکن است قبلا پیام شما را دیده باشند
نکته: شما قادر نخواهید بود عکس ها و فیلم های ناپدید شونده را که با استفاده از قسمت دایرکت اینستاگرام فرستاده اید را لغو ارسال کنید. .
بله.شما میتوانید یک پیام به هر کسی وقتی که از قسمت دایرکت اینستاگرام استفاده میکنید بفرستید. اگر شما یک پیامی به شخصی که شما را فالو نمیکند بفرستید ان پیام بصورت یک درخواست در جعبه ورودی انها نمایان خواهد شد. اگر شخصی پیام درخواست شما را پذیرفت پیام های بعدی شما نیز مستقیما برای ان شخص خواهد رفت.
بخاطر داشته باشید که شما فقط میتوانید عکس ها و فیلم های ناپدید شونده را به کسانی که شما را فالو میکنند و یا درخواست پیام های شما را تایید کرده اند بفرستید
گروه ها در قسمت دایرکت اینستاگرام تا ۳۲ نفر را میتوانند در خود جای بدهند.
مدیریت مکالمه های خود
شما میتوانید یک مکالمه جدید گروهی را در قسمت دایرکت اینستاگرام با فرستادن یک پیام به دو نفر یا بیشتر بسازید. برای ساختن یک مکالمه جدید گروهی:
- بر روی آیکن زیر
 در قسمت راست بالای صفحه ضربه بزنید
در قسمت راست بالای صفحه ضربه بزنید - .بر روی آیکن زیر
 در قسمت راست بالای صفحه ضربه بزنید
در قسمت راست بالای صفحه ضربه بزنید - . دو نفر یا بیشتر را که قصد فرستادن به آنها را دارید را انتخاب کنید سپس بر روی گزینه بعدی next ضربه بزنید
- یک پیامی را بنویسید بر روی آیکن زیر
 برای انتخاب یک عکس یا فیلم از گالری خود ضربه بزنید و یا بر روی آیکن زیر
برای انتخاب یک عکس یا فیلم از گالری خود ضربه بزنید و یا بر روی آیکن زیر  جهت گرفتن یک عدد جدید ضربه بزنید
جهت گرفتن یک عدد جدید ضربه بزنید - .افکت ها ، فیلتر ها ، و یک عنوان بیافزایید
- بر روی گزینه فرستادن send ضربه بزنید
هنگامی که شما یک مکالمه گروهی را ساختید میتوانید به آن یک نام بیافزایید. برای نامگذاری یک گروه بر روی آیکن زیر ![]() در قسمت راست بالای مکالمه ضربه بزنید یک نام به فضای مطلب نام گروه بیافزایید و بر روی کزینه انجام شد done ضربه بزنید
در قسمت راست بالای مکالمه ضربه بزنید یک نام به فضای مطلب نام گروه بیافزایید و بر روی کزینه انجام شد done ضربه بزنید
وقتی شخصی برای شما یک عکس یافیلم ناپدید شونده میفرستد عکس های صفحه شخصی انها در جعبه ورودی آنها نمایان خواهد شد با یک حلقه آبی در اطراف آن و مکالمه شما بصورت آبی نمایان خواهد شد. بر روی صفحه شخصی آنها برای دیدن عکس ها و فیلم های آنها ضربه بزنید و یا بر روی آیکن زیر ![]() ضربه زده تا بدون مشاهده مکالمه خود به داخل آن بروید.
ضربه زده تا بدون مشاهده مکالمه خود به داخل آن بروید.
برای پاسخ دادن به یک عکس یا فیلم ناپدید شونده بر روی آیکن زیر ![]() در قسمت راست مکالمه ضربه بزنید. شما همچنین میتوانید مکالمه را باز کرده و بر روی آیکن زیر
در قسمت راست مکالمه ضربه بزنید. شما همچنین میتوانید مکالمه را باز کرده و بر روی آیکن زیر ![]() ضربه بزنید. در آنجا ضربه بزنید تا یک عکس یا فیلم را بگیرید یا بر روی آیکن زیر ( آیکن a کوچک و بزرگ انگلیسی ) برای ارسال متن ضربه بزنید. وقتی که کارتان به اتمام رسید بر روی گزینه فرستادن send ضربه بزنید
ضربه بزنید. در آنجا ضربه بزنید تا یک عکس یا فیلم را بگیرید یا بر روی آیکن زیر ( آیکن a کوچک و بزرگ انگلیسی ) برای ارسال متن ضربه بزنید. وقتی که کارتان به اتمام رسید بر روی گزینه فرستادن send ضربه بزنید
۷ . استوری ها
استوری هایی که شما در اینستاگرام ساخته و به اشتراک میگذارید بطور خودکار در قسمت بایگانی استوری شما ذخیره میشوند پس هیچ نیازی نیست که انها را در موبایل خود ذخیره کنید. شما میتوانید قسمت بایگانی استوری ها را در هر زمانی که بخواهید در تنظیمات غیر فعال کنید.
برای فعال یا غیر فعال کردن بایگانی استوری ها:
- به صفحه شخصی خود رفته و بر روی ایکن زیر
 ( در آیفون ) و یا آیکن زیر
( در آیفون ) و یا آیکن زیر  ( در اندروید ) در قسمت راست بالای صفحه ضربه بزنید
( در اندروید ) در قسمت راست بالای صفحه ضربه بزنید - صفحه را پاییین کشیده و در قسمت privacy and security بر روی گزینه story controls ضربه بزنید
- .در کنار گزینه ذخیره در بایگانی save to archive بر روی آیکن زیر
 ضربه بزنید.
ضربه بزنید.
نکته:فقط شما میتوانید استوری هایی را که در قسمت بایگانی موبایل شما ذخیره شده اند را ببینید بعد از اینکه در قسمت استوری شما ناپدید شدند. اگر شما یک عکس یا فیلم را در استوری خود قبل از اینکه ان ناپدید شد حذف کنید انها در بایگانی شما ذخیره نخواهند شد.
برای حذف یک استوری از قسمت بایگانی استوری های خود:
- به صفحه شخصی خود رفته و بر روی آیکن زیر
 ضربه بزنید
ضربه بزنید - .بر روی استوری که قصد حذف ان را دارید ضربه بزنید.
- بر روی ایکن زیر
 ( در آیفون ) و یا آیکن زیر
( در آیفون ) و یا آیکن زیر  ( در اندروید ) ضربه بزنید.
( در اندروید ) ضربه بزنید. - .بر روی گزینه حذف delete ضربه زده و سپس دوباره بر روی گزینه delete جهت تایید ضربه بزنید
بخاطر داشته باشید که زمانی که شما یک استوری را از قسمت بایگانی خود حذف میکنید آن استوری همچنین از قسمت های دیگری در اینستاگرام که شما ان را به اشتراک گذاشته اید نیز حذف خواهد شد.(مثال: برگزیده ها)
شما میتوانید یک استوری را از قسمت بایگانی استوری های خود در قسمت دایرکت اینستاگرام یا در استوری خود به اشتراک بگذارید.
برای به اشتراک گذاشتن یک استوری از قسمت بایگانی استوری خود:
- به صفحه شخصی خود رفته و بر روی آیکن زیر
 ضربه بزنید.
ضربه بزنید. - بر روی استوری که قصد اشتراک گذاری انرا دارید ضربه بزنید
- .بر روی گزینه اشتراک گذاری share در قسمت انتهای صفحه ضربه بزیند
- بر روی استوری خود ضربه زده یا کسانی را که قصد اشتراک گذاری با انها را دارید را انتخاب کنید سپس اطلاعات روی صفحه را دنبال کنید تا اشتراک گذاری را به پایان برسانید
شما میتوانید یک استوری را بیافزایید تا در صفحه شخصی شما بصورت استوری برگزیده نمایان شود حتی بعد از اینکه آنها ناپدید شدند. برگزیده ها در قسمت زیر عکس صفحه شخصی شما نمایان میشوند.
برای افزودن یک استوری به قسمت استوری های برگزیده خود:
- .به صفحه شخصی خود رفته و بر روی گزینه استوی های برگزیده story highlights در انتهای نام کاربری و بیو ضربه بزنید.
- بر روی آیکن زیر
 ضربه بزنید.
ضربه بزنید. - بر روی استوری یا استوری هایی که قصد افزودن انها را به استوری های برگزیده خود دارید ضربه زده و انتخاب کنید سپس بر روی گزینه بعدی next ضربه بزنید
- یک عکس برای آن انتخاب کرده و یک نام استوری برای برگزیده خود انتخاب کنید سپس بر روی گزینه افزودن add ( در آیفون ) یا done ( در اندروید ) ضربه بزنید. شما میتوانید تعداد عکس ها و فیلم های بیشتری به برگزیده ها خود در هر زمان با ضربه زدن بر روی گزینه edit highlights بیافزایید.
نکته: استوری هایی که شما بعنوان برگزیده ها میافزایید تا زمانی که انها را حذف کنید قابل رویت باقی خواهند ماند. حتی بعد از اینکه استوری اصلی ناپدید شد. بخاطر داشته باشید که به کسانی که اجازه دیدن استوری خود را داده اید همچنین میتوانند برگزیده های شما را ببینند. درباره تنظیمات خصوصی برای استوری های خود بیشتر بیاموزید.
برای ویرایش یا حذف یک استوری برگزیده:
- به صفحه شخصی خود بروید.
- در انتهای استوری های برگزیده استوری را که قصد حذف انرا دارید را یافته و سپس بر روی ان ضربه زده و نگهدارید.
- .بر روی گزینه حذف delete جهت حذف استوری از بایگانی استوری ها ضربه زده و یا بر روی گزینه ویرایش edit برای افزودن عکس ها و فیلم های بیشتر به استوری خود ضربه بزنید.
برای ویرایش یا حذف یک عکس یا فیلم از قسمت برگزیده ها:
برای اشتراک گذاری یک عکس یا فیلم در استوری خود با استفاده از برنامه اینستاگرام:
- بر روی آیکن زیر
 در قسمت چپ بالای صفحه ضربه زده یا صفحه را از هر قسمت از فید به سمت راست بکشید.
در قسمت چپ بالای صفحه ضربه زده یا صفحه را از هر قسمت از فید به سمت راست بکشید. - بر روی آیکن زیر
 در قسمت انتهای صفحه جهت گرفتن یک عکس ضربه بزنید یا برای ضبط یک فیلم بر روی ان ضربه زده و نگهدارید. برای انتخاب یک عکس از گالری موبایل خود در هر قسمت از صفحه انرا به سمت بالا بکشید.
در قسمت انتهای صفحه جهت گرفتن یک عکس ضربه بزنید یا برای ضبط یک فیلم بر روی ان ضربه زده و نگهدارید. برای انتخاب یک عکس از گالری موبایل خود در هر قسمت از صفحه انرا به سمت بالا بکشید. - بر روی آیکن های زیر
 .
.  یا
یا  برای کشیدن، افزودن متن یا استیکر به عکس یا فیلم خود ضربه بزنید. برای حذف متن یا استیکر آنرا بکشید و در داخل سطل زباله در قسمت انتهای صفحه بیاندازید
برای کشیدن، افزودن متن یا استیکر به عکس یا فیلم خود ضربه بزنید. برای حذف متن یا استیکر آنرا بکشید و در داخل سطل زباله در قسمت انتهای صفحه بیاندازید - زمانی که شما برای اشتراک گذاری اماده اید بر روی گزینه استوری خود your story در قسمت چپ پایین صفحه ضربه بزنید
نکته: استوری ها از صفحه شخصی و قسمت فید بعد از ۲۴ ساعت ناپدید میشوند مگر اینکه شما انها را به صفحه شخصی خود بعنوان برگزیده ها بیافزایید.
وقتی که شما عکس یا فیلمی را در استوری خود پست میکنید آن در مکان های زیر نمایان میشود:
- در صفحه شخصی شما: یک حلقه رنگی در دور عکس صفحه شخصی شما نمایان خواهد شد و مردم میتوانند بر روی آن ضربه بزنند تا استوری شما را ببینند. عکس ها و فیلم ها از در استوری شما در قسمت چهارگوش صفحه شخصی شما نمایان نمیشوند.
- در قسمت بالای صفحه: عکس صفحه شخصی شما بصورت یک ردیف در قسمت بالای صفحه فالور های شما نمایان خواهد شد و انها میتوانند بر روی ان ضربه زده تا استوری شما را ببینند.
- در داخل صفحه فید در کنار پست هایی که به اشتراک میگذارید: وقتی که شما یک پستی را به اشتراک میگذارید : یک حلقه رنگی در دور عکس صفحه شخصی شما نمایان خواهد شد و مردم میتوانند بر روی آن ضربه بزنند تا استوری شما را ببینند.
استوری هایی که بصورت عمومی به اشتراک گذاشته میشوند ممکن است در قسمت جست و جو و یافتن نمایان شوند. اگر شما یک یک هشتگ ، موقعیت مکانی ، یا موقعیت مکانی بر اساس استیکر به استوری خود افزودید آن ها ممکن است همچنین در هشتگ یا صفحات موقعیت مکانی نمایان شوند.
درباره اینکه چه کسی میتواند استوری شما را ببیند بیشتر بیاموزید.
برای دیدن اینکه چه کسی استوری شما را دیده است استوری خود را باز کرده و صفحه را به سمت بالا بکشید. شما اعداد را به خوبی نام های کاربری کسانی که هر عکس یا فیلم را در استوری شما دیده اند خواهید دید.
شما فقط قادر به دیدن اینکه چه کسانی استوری شما را دیده اند هستید
عکس ها و فیلم هایی که شما در داخل استوری خود به اشتراک میگذارید از داخل فید و صفحه شخصی شما بعد از ۲۴ ساعت ناپدید میشود مگر اینکه شما آنرا بعنوان یک پست برگزیده انتخاب کنید.
بخاطر داشته باشید که شما همچنین میتوانید عکس ها و فیلم ها را از داخل استوری خود ذخیره کنید و یا در داخل فید به اشتراک بگذارید.
شما میتوانید یک عکس یا فیلم از داخل استوری خود در قسمت فید اینستاگرام خود بعنوان یک پست به اشتراک بگذارید:
- استوری خود را باز کنید.
- بر روی آیکن
 در قسمت راست پایین عکس یا فیلمی که قصد حذف ان را دارید ضربه بزنید.
در قسمت راست پایین عکس یا فیلمی که قصد حذف ان را دارید ضربه بزنید. - .بر روی گزینه اشتراک گذاری بعنوان پست share as post ضربه بزنید.
- عکس خود را بصورت مناسب ببرید سپس افکت فیلتر عنوان و موقعیت مکانی خود را که قصد ۴ افزودن انرا دارید را انتخاب کنید سپس بر روی گزینه اشتراک گذاری ضربه بزنید.
عکس ها یا فیلم هایی از داخل استوری خود در قسمت فید اینستاگرام خود بعنوان یک پست به اشتراک میگذارید در صفحه شخصی شما نمایان میشود و همان رویت پزیری را که باقی پست های به اشتراک گذاشته شما دارند را دارا میباشد.
زمانی که یک عکس یا فیلمی را در استوری خود به اشتراک میگذارید میتوانید بر روی شخصی تاکید کنید:
- بر روی آیکن زیر
 در قسمت چپ بالای صفحه خود ضربه زده و یا از هر قسمتی صفحه را به سمت چپ بکشید.
در قسمت چپ بالای صفحه خود ضربه زده و یا از هر قسمتی صفحه را به سمت چپ بکشید. - یک عکس یا فیلم گرفته سپس بر روی آیکن زیر
 ضربه بزنید
ضربه بزنید - حرف @ بلافاصله بعد از نام کاربری آنها یاد داشت کنید سپس شخصی را که قصد اشاره به وی را دارید انتخاب کنید
زمانی که شما به شخصی در استوری خود اشاره میکنید نام کاربری انها در استوری شما با یک خط زیرین نمایان میشود. هر کسی که بتواند استوری شما را ببیند بر روی آن ضربه میزند تا به صفحه شخصی انها برود
کسانی که شما به انها اشاره میکنید یک اطلاعیه دریافت خواهند کرد که به انها خواهد گفت که شما به انها در استوری خود اشاره کرده اید. انها همچنین یک پیام مستقیم از طرف شما دریافت خواهند ساعت ۲۴ کرد که یک پیش نمایی از استوری شما دارا میباشد. این پیش نما از داخل پیام بعد از ناپدید میشود.
شما میتوانید تا به ۱۰ نفر در هر عکس یا فیلمی که در داخل استوری خود به اشتراک میگذارید اشاره کنید. اگر شما به چندین نفر اشاره کنید انها هر یک پیامی بصورت مجزا از جانب شما دریافت خواهند کرد.
قبل از اینکه یک عکس یا فیلم را به داخل استوری خود به اشتراک بگذارید شما میتوانید بر روی آیکن زیر ![]() در قسمت انتهای صفحه جهت ذخیره ان در موبایل خود ضربه بزنید. شما همچنین میتوانید یک عکس یا فیلمی را که قبلا به اشتراک گذاشته اید را ذخیره کنید:
در قسمت انتهای صفحه جهت ذخیره ان در موبایل خود ضربه بزنید. شما همچنین میتوانید یک عکس یا فیلمی را که قبلا به اشتراک گذاشته اید را ذخیره کنید:
- استوری خود را باز کنید.
- بر روی آیکن
 در قسمت راست پایین عکس یا فیلمی که قصد حذف ان را دارید ضربه بزنید
در قسمت راست پایین عکس یا فیلمی که قصد حذف ان را دارید ضربه بزنید - بر روی گزینه ذخیره کردن save ( در آیفون ) یا ذخیره عکس یا فیلم save photo/ video (در اندروید) ضربه بزنید.
- ( فقط آیفون ) بر گزینه ذخیره عکس یا فیلم Save Photo/Video برای ذخیره عکس ها و فیلم های مجزا ضربه زده و یا بر روی گزینه ذخیره استوری Save Story برای ذخیره هر چیزی از استوری شما بعنوان یک فیلم ضربه بزیند
وقتی که شما یک عکس یا فیلم را در استوری خود به اشتراک میگذارید میتوانید از ابزار خلق کردن برای کمک به عنوان و ویرایش ان استفاده کنید .
گرفتن عکس ها و فیلم ها
- در ایفون شما بصورت خودکار آیکن زیر را
 زمانی که موبایل شما بصورت کم نور نمایان میشود. بر روی ان جهت گرفتن عکس ها و فیلم هایی بهتر در تاریکی ضربه بزنید.
زمانی که موبایل شما بصورت کم نور نمایان میشود. بر روی ان جهت گرفتن عکس ها و فیلم هایی بهتر در تاریکی ضربه بزنید. - برای گرفتن عکس ها و فیلم هایی با یک فیلتر چهره بر روی آیکن زیر
 ضربه بزنید سپس یک فیلتر را در قسمت انتهای صفحه انتخاب کنید. زمانی که از دوربین جلو و عقب استفاده میکنید فیلتری که انتخاب میکنید بصورت خودکار در نزدیک ترین قسمت به چهره شخص نمایان میود. بخاطر داشته باشید که فیلتر های چهره در سیستم های قدیمی پشتیبانی نمیشود.
ضربه بزنید سپس یک فیلتر را در قسمت انتهای صفحه انتخاب کنید. زمانی که از دوربین جلو و عقب استفاده میکنید فیلتری که انتخاب میکنید بصورت خودکار در نزدیک ترین قسمت به چهره شخص نمایان میود. بخاطر داشته باشید که فیلتر های چهره در سیستم های قدیمی پشتیبانی نمیشود. - برای بزرگنمایی کردن در حین ظبط یک فیلم با یک انگشت بر روی ان ضربه زده و نگهدارید تا شروع به فیلم برداری کند سپس با استفاده از همان انگشت صفحه را به پایین یا بالا بکشید
- در ایفون بر روی گزینه موسیقی در قسمت انتهای صفحه ضربه بزنید سپس به دنبال یک اهنگ بگردید. شما میتوانید قسمتی از اهنگی را که قصد اجرای ان در استوری خود را دارید را ویرایش کنید. این ویژگی فقط در نرم افزار ios در برخی کشور ها کاربردی است
- بر روی گزینه فوکوس کردن در قسمت انتهای صفحه برای گرفتن عکس یا فیلمی از یک شخص در حالت فوکوس ضربه بزنید. زمانی که شما یک عکس یا فیلمی از شخصی در حالت فوکوس میگیرید ان شخص در حالت فوکوس میماند و صفحه پس زمینه او تیره خواهد بود. حالت فوکوس فقط زمانی که شخصی در عکس یا فیلم شما حضور داشته باشد کاربردی است.
- بر روی گزینه بومرنگ در قسمت انتهای صفحه ضربه بزنید سپس بر روی گزینه دایره شکل در انتهای صفحه ضربه بزنید تا تعداد زیادی عکس را بگیرد.
- برای گرفتن یک فیلم بدون ضربه زدن و نگه داشتن صفحه را به سمت چپ کشیده و در قسمت انتهای صفحه بر روی گزینه Hands-Free ضربه بزنید. یک بار ضربه بزنید تا شروع به ظبط فیلم کند. یا ضربه زده و نگه دارید تا یک تایمر را قبل از شروع ظبط در حال شمردن ببینید.
- برای گرفتن یک فیلمی که بصورت واژگون اجرا میشود بر روی گزینه rewind در قسمت انتهای صفحه ضربه بزنید. بر روی آن ضربه زده و نگهدارید تا شروع به ظبط یک فیلم بکند و یا یک بار ضربه زده تا بصورت خودکار شروع به ظبط کند.
- بر روی گزینه superzoom برای گرفتن فیلمی که بصورت خودکار بر روی اشیا بزرگنمایی میکند و یک صدای نمایشی اجرا میکند. در هر قسمت از صفحه برای انتخاب یک ناحیه یا یک شیع برای بزرگنمایی بر روی ان ضربه بزنید سپس بر روی دایره در قسمت انتهای صفحه برای شروع ظبط ضربه بزنید.
- در ایفون بر روی گزینه توقف حرکت stop mention برای ساختن یک فیلمی با تعدادی عکس مجزا ضربه بزنید. بر روی قسمت دایره شکل انتهای صفحه برای اولین عکس ضربه بزنید سپس به ضربه زدن بر عکس های افزوده ادامه دهید زمانی که انجام دادید بر روی گزینه done جهت دیدن فیلم خود ضربه بزنید
- در ایفون شما میتوانید بین دوربین های جلو و عقب تعویض در حین ظبط یک فیلم انجام دهید. ضربه زده و نگهدارید تا شروع به ظبط فیلم کند سپس بر روی آیکن زیر
 ضربه بزنید.
ضربه بزنید.
استفاده از حالات نوشتن
- بر روی گزینه نوشتن type در انتهای صفحه جهت اشتراک گذاری چیز هایی که در ذهن شماست با حالات مختلف نوشتاری و پس زمینه ها ضربه بزنید _ هیچ عکس و یا فیلمی نیاز نیست
- بر روی گزینه بالای صفحه جهت تغیر حالت نوشتاری ضربه بزنید و یا بر روی قسمت دایره شکل در قسمت انتهای چپ صفحه برای تغیر رنگ صفحه پس زمینه ضربه بزنید.
- شما میتوانید یک تصویر پس زمینه را با ضربه زدن بر روی ایکن زیر
 در قسمت راست بالای صفحه بیافزایید
در قسمت راست بالای صفحه بیافزایید - به علامت < را جهت افزودن گزینه هایی بیشتر ( مانند استیکر ها ) و پایان اشتراک گذاری در استوری خود ضربه بزنید.
ویرایش عکس ها و فیلم ها
برای افزودن یک فیلتر به عکس یا فیلم خود بعد از گرفتن انرا به سمت چپ یا راست بکشید. شما همچنین میتوانید اطلاعات ابزاری زیر را در قسمت انتهای صفحه دنبال کنید.
بر روی آیکن زیر ![]() برای افزودن متن ضربه بزنید. از انجا شما میتوانید:
برای افزودن متن ضربه بزنید. از انجا شما میتوانید:
- اموجی ها را بیافزایید
- اندازه نوشتاری متون را با ضربه زدن بر روی آیکن زیر
 تنظیم کنید و از اسلایدر استفاده کنید .
تنظیم کنید و از اسلایدر استفاده کنید . - متنون را بصورت مرکزی تنظیم کنید و یا در قسمت چپ و یا راست قرار دهید با ضربه زدن بر روی آیکن زیر
 .
. - متن را با استفاده از دو انگشت خود جهت نیشگون گرفتن چرخانده و یا بزرگنمایی کنید.
- یک رنگ را برای متن خود با ضربه زدن بر روی رنگ ها در قسمت انتهای صفحه انتخاب کنید . انرا به دو سمت بکشید تا رنگ هایی بیشتر ببینید و یا بر روی ان دایره ضربه زده و نگه دارید تا یک رنگ رسمی را انتخاب کنید
- حالت متن را با ضربه زدن بر روی دکمه در قسمت بالای صفحه تغیر دهید .
- یک رنگ صفحه پس زمینه را با ضربه زدن بر روی آیکن زیر
 در قسمت بالای صفحه و انتخاب یک رنگ بیافزایید .
در قسمت بالای صفحه و انتخاب یک رنگ بیافزایید . - متن را به یک نقطه جایگذاری شده در فیلم خود سنجاق کنید . بعد از گرفتن یک فیلم متن را وارد کرده سپس بر روی ان ضربه زده و نگه دارید . از قسمت اسلایدر در انتهای صفحه برای مرور کردن در حین نمایش فیلم جهت یافتن مکان مورد نیاز برای اتصال متن استفاده کنید . متن را حرکت دهید و بر روی گزینه pin ضربه بزنید .
- دوباره بر روی آیکن زیر
 ضربه زده تا قسمتی دیگر از متن را بیافزایید
ضربه زده تا قسمتی دیگر از متن را بیافزایید - حرف @ را نوشته سپس نام کاربری شخصی را نوشته تا به وی اشاره کنید .
- یک هشتگ را وارد کنید ( به عنوان مثال: flower# )مردم میتوانند بر روی ان ضربه بزنند تا صفحه مربوط به ان هشتگ را ببینند .
بر روی آیکن زیر ![]() جهت نقاشی بر روی عکس یا فیلم خود ضربه بزنید . از انجا شما میتوانید :
جهت نقاشی بر روی عکس یا فیلم خود ضربه بزنید . از انجا شما میتوانید :
- از بین ابزار های نقاشی و قلم های مختف در گزینه ها در قسمت بالای صفحه انتخاب کنید
- از بین ابزار های نقاشی و قلم های مختف در گزینه ها در قسمت بالای صفحه انتخاب کنید . قطر خط را با ضربه زدن بر روی آیکن زیر
 در قسمت انتهای چپ صفحه تنظیم کرده و از اسلایدر استفاده کنید .
در قسمت انتهای چپ صفحه تنظیم کرده و از اسلایدر استفاده کنید . - یک رنگ را برای نقاشی کشیدن با ضربه زدن بر روی رنگ ها در انتهای صفحه انتخاب کنید . رنگ ها را به سمت چپ بکشید تا رنگ های بیشتری را مشاهده کنید و یا بر روی یک دایره ضربه زده و نگهدارید تا رنگ های بیشتری را مشاهده کنید . شما همچنین میتوانید بر روی آیکن زیر
 ضربه زده و آن را کشیده و رها کنید تا یک رنگ را در عکس یا فیلم خود انتخاب کنید .
ضربه زده و آن را کشیده و رها کنید تا یک رنگ را در عکس یا فیلم خود انتخاب کنید .
برای اشتراک گذاری یک استوری در قسمت پیام های دایرکت اینستاگرام
- بر روی استوری جهت مشاهده ان ضربه بزنید
- بر روی آیکن زیر
 در قسمت انتهای راست عکس یا فیلمی که قصد اشتراک گذاری انرا دارید ضربه بزنید .
در قسمت انتهای راست عکس یا فیلمی که قصد اشتراک گذاری انرا دارید ضربه بزنید . - کسانی را که قصد اشتراک گذاری انرا با انها دارید را انتخاب کرده و بر روی گزینه ارسال send ضربه بزنید
استوری هایی که شما در قسمت پیام های دایرکت به اشتراک میگذارید ویژگی های رویت پذیری مشترکی با پست های دیگر به اشتراک گذاشته شده شما دارند . بعنوان مثال اگر شما یک حساب کاربری خصوصی دارید فقط فالور های شما میتوانند پست های شما را در قسمت دایرکت ببینند . شما میتوانید انتخاب کنید که چه کسی میتواند استوری شما را با تنظیم تنظیمات استوری شما مشاهده و اشتراک گذاری کند .
وقتی که شخصی یک استوری را با شما به اشتراک میگذارد شما انرا در قسمت جعبه ورودی پیام های دایرکت خود خواهید دید . زمانی که استوری اصلی از داخل برنامه ناپدید میشود آن استوری دیگر در قسمت پیام های شما کاربردی نخواهد بود
درباره استوری های اینستاگرام بیشتر بیاموزید .
برای اشتراک گذاری استوری خود در داخل فیسبوک ابتدا شما به اتصال حساب کاربری اینستاگرام خود به فیسبوک نیاز پیدا خواهید کرد
برای اشتراک گذاری استوری خود در داخل فیسبوک
- شروع به ساخت یک استوری کرده سپس بر روی گزینه بعدی next ضربه بزنید
- بر روی گزینه استوری فیسبوک خود your Facebook story ضربه بزنید
- بر روی گزینه اشتراک گذاری share ضربه بزنید
- شما همچنین میتوانید تنظیمات خود را جوری تطبیق بدهید تا به تمام استوری های بعدی اجازه به اشتراک گذاشته شدن در داخل فیسبوک را بدهد
- به صفحه شخصی خود رفته و بر روی آیکن زیر
 ( در آیفون ) و یا آیکن زیر
( در آیفون ) و یا آیکن زیر  ( در اندروید ) در قسمت راست بالای صفحه ضربه بزنید
( در اندروید ) در قسمت راست بالای صفحه ضربه بزنید - بر روی گزینه تنظیمات استور story setting ضربه بزنید
- در کنار گزینه share your story to facebook بر روی آیکن زیر
 جهت تایید اشتراک گذاری ضربه بزنید
جهت تایید اشتراک گذاری ضربه بزنید
نکته : وقتی که شما استوری اینستاگرام خود را در فیسبوک به اشتراک میگذارید آن بعنوان یک استوری در قسمت بالای فید خبری نمایان خواهد شد . بخاطر داشته باشید که هر چیزی که شما در داخل فیسبوک به اشتراک میگذارید مانند قرار دادن استوری اینستاگرام خود با تنظیمات خصوصی موجود در فیسبوک شما فعالیت میکند .
شما فقط در حالی میتوانید پست شخصی را از داخل فید در استوری خود به اشتراک بگذارید که حساب کاربری وی بصورت عمومی باشد و او اجازه اشتراک گذاری دوباره به پست های خود را داده باشد .
برای اشتراک گذاری پست شخصی از داخل فید به استوری شما :
- بر روی آیکن زیر
 در قسمت انتهای راست عکس یا فیلم در داخل فید ضربه بزنید .
در قسمت انتهای راست عکس یا فیلم در داخل فید ضربه بزنید . - بر روی گزینه افزودن پست به استوری خود add post to your story ضربه بزنید
بخاطر داشته باشید که وقتی که شما پست شخصی را در استوری خود به اشتراک میگذارید هر کسی که آنرا میبیند میتواند مشاهده کند که چه کسی در اصل آن را پست کرده است و میتواند حساب کاربری اصلی وی را مشاده کند
اگر شما یک حساب کاربری عمومی دارید میتوانید قابلیت اشتراک گذاری دوباره پست های خود توسط دیگران را غیر فعال کنید
مشاهده استوری ها
چطور باید استوری شخصی را مشاهده کنم ؟
شما میتوانید استوری های کسانی را که فالو کرده اید را با استفاده از برنامه اینستاگرام و یا از داخل سایت Instagram.com را مشاهده کنید . اگر شخصی استوری را به اشتراک گذاشته است که شما هنوز آنرا مشاهده نکرده اید یک حلقه رنگی دور تصویر صفحه شخصی ان فرد مشاهده خواهید کرد
با استفاده از برنامه اینستاگرام
استوری ها در یک ردیف در قسمت بالای صفحه فید نمایان میشوند . برای مشاهده استوری شخصی بر روی تصویر صفحه شخصی وی در قسمت بالای فید ، بر روی صفحه شخصی وی و یا مجاور پستی که در داخل فید به اشتراک گذاشته اند ضربه بزنید
زمانی که شما استوری ها را در قسمت بالای صفحه فید خود مشاهده میکنید آنها به صورت خودکار از استوری شخصی به شخصی دیگر حرکت میکنند . شما میتوانید با ضربه زدن بر روی صفحه به عکس و یا فیلم بعدی بروید و یا صفحه را با به سمت چپ و یا راست کشیدن به استوری های کسانی در قسمت x دیگر جهش کنید . صفحه را به سمت پایین کشیده و یا با ضربه زدن بر روی قسمت راست بالای صفحه از داخل استوری شخصی خارج شده و دوباره به داخل قسمت فید بازگردید
در داخل سایت Instagram.com
استوری ها در قسمت بالای صفحه فید در وب سایت موبایل و در قسمت راست صفحه فید در وب سایت دسکتاپ نمایان میشوند . جهت مشاهده هر استوری بر روی آن ضربه زده و یا از کلید ها در قسمت راست x جهت رفتن به صفحه یا استوری بعد استفاده کنید . با ضربه زدن بر روی قسمت بالای صفحه از داخل استوری شخصی خارج شده و دوباره به داخل قسمت فید بازگردید
بخاطر داشته باشید زمانی که شما استوری شخصی را مشاهده میکنید آنها قادر به فهمیدن مشاهده شما از آن استوری هستند .
زمانی که شما استوری شخصی را مشاهده میکنید میتوانید با فرستادن یک پیام به وی پاسخ دهید :
- استوری که قصد فرستادن پیام به ان را دارید را باز کنید
- بر روی گزینه فرستادن پیام send message در انتهای صفحه ضربه بزنید و یا بر روی آیکن زیر
 جهت فرستادن یک عکس یا فیلم ناپدید شونده ضربه بزنید . شما همچنین میتوانید بر روی عکس کوچکی که به ان پاسخ میدهید نقاشی بکشید . بعد از اینکه شخصی عکس یا فیلم ناپدید شونده را باز میکند ان ها در جعبه ورودی پیام های انها تا بیش از مدتی نمایان نخواهند بود .
جهت فرستادن یک عکس یا فیلم ناپدید شونده ضربه بزنید . شما همچنین میتوانید بر روی عکس کوچکی که به ان پاسخ میدهید نقاشی بکشید . بعد از اینکه شخصی عکس یا فیلم ناپدید شونده را باز میکند ان ها در جعبه ورودی پیام های انها تا بیش از مدتی نمایان نخواهند بود . - پیام خود را نوشته و یا یک عکس یا فیلم بگیرید سپس بر روی گزینه ارسال send ضربه بزنید
بخاطر داشته باشید که استوری ها بعد از ۲۴ ساعت ناپدید میشوند . پاسخ ها به یک عکس و یا فیلم که حاوی یک عکس بسیار کوچک و یا استوری اصلی هستند بر سازنده آن استوری قابل رویت است زمانی که او پاسخ را مشاهده میکند حتی اگر خود استوری قبلا ناپدید شده باشد .
زمانی که شما استوری شخصی را تماشا میکنید میتوانید به استوری بعدی ، قبلی جهش کنید و یا توقف کنید :
- بر روی قسمت چپ صفحه جهت رفتن به عکس یا فیلم قبلی ضربه بزنید و یا برای مشاهده عکس بعدی بر روی قسمت راست صفحه ضربه بزنید .
- صفحه را به سمت چپ و یا راست بکشید تا استوری افراد را تعویض کنید .
- بر روی صفحه ضربه زده و نگه دارید تا بر روی یک عکس و یا فیلم توقف کنید .
بخاطر داشته باشید که زمانی که شما استوری شخصی را مشاهده میکنید انها قادر به فهمیدن بازدید شما از ان استوری هستند
اگر شما نمیخواهید که استوری شخصی در قسمت بالای صفحه فید شما نمایان شود میتوانید استوری انها را غیر فعال کنید :
- در قسمت بالای صفحه فید بر روی تصویر صفحه شخصی فردی که شما قصد غیر فعال کردن استوری وی را دارید ضربه زده و نگه دارید .
- . گزینه غیر فعال کردن ( نام کاربری ) (username mute ) را انتخاب کنید
برای فعال کردن استوری که شما ان را غیر فعال کرده اید گام های قبل را تکرار کرده و گزینه(username unmute ) را انتخاب کنید
استوری هایی که شما غیر فعال کرده اید در انتهای قسمت بالای صفحه فید نمایان خواهند شد و هیچ حلقه رنگی دور تصویر انها وجود نخواهد داشت زمانی که انها بروز رسانی میکنند . استوری های غیر فعال شده زمانی که شما انها را تماشا میکنید بصورت خودکار اجرا نمیشوند .
غیر فعال کردن استوری شخصی کاملا با آنفالو کردن آن شخص متفاوت است و شما همچنان پست های انها را در صفحه فید مشاهده میکنید
اگر شما استوری شخصی را مشاهده کرده و باور دارید که بر خلاف قوانین اجتماعی اینستاگرام است میتوانید انرا گزارش دهید :
- به داخل استوری رفته
- بر روی آیکن … در قسمت راست انتهای عکس یا فیلمی که قصد گزارش انرا دارید ضربه بزنید
- بر روی گزینه گزارش report ضربه زده سپس دستور العمل های روی صفحه را دنبال کنید
خیر . زمانی که شما استوری شخصی را مشاهده میکنید انها قادر به فهمیدن بازدید شما از ان استوری خواهند بود
پخش زنده فیلم
شما میتوانید پخش زنده یک فیلم را برای اتصال به فالور های خود در همان لحظه به اشتراک بگذارید . زمانی که پخش زنده یک فیلم به پایان رسید دیگر در برنامه اینستاگرام قابل مشاهده نمیباشد مگر اینکه شما یک باز پخش در استوری خود از آن قرار دهید .
برای شروع پخش زنده یک فیلم :
- بر روی آیکن زیر
 در قسمت چپ بالای صفحه ضربه زده و یا در هر قسمت از صفحه انرا به سمت راست بکشید .
در قسمت چپ بالای صفحه ضربه زده و یا در هر قسمت از صفحه انرا به سمت راست بکشید . - بر روی گزینه پخش زنده live در قسمت انتهای صفحه ضربه زده سپس بر روی گزینه شروع پخش زنده start live video ضربه بزنید
- . شمار بازدید کنندگان در قسمت بالای صفحه و کامنت ها در قسمت انتهای صفحه نمایان میشود . بر روی گزینه کامنت comment برای افزودن کامنت ضربه بزنید و بر روی یک کامنت ضربه زده و نگهدارید تا انرا در قسمت بالا متصل کنید بنابراین بازدید کنندگان انرا بهتر مشاهده خواهند کرد .
- برای غیر فعال کردن یک کامنت بر روی آیکن … ضربه زده سپس گزینه غیر فعال کردن کامنت گزاشتن turn off commenting را انتخاب کنید . بخاطر داشته باشید که هر فیلتر کلید واژه ای را که شما فعال کرده اید در کامنت های پخش زنده فیلم شما اعمال خواهد شد
- زمانی که مراحل به اتمام رسیدند بر روی گزینه پایان end در قسمت راست بالای صفحه ضربه زده سپس بر روی گزینه تایید ضربه بزنید . درانجا شما میتوانید بر روی گزینه ذخیره save در قسمت راست بالای صفحه جهت ذخیره ان در پوشه تصاویر دوربین خود ضربه زده و یا انرا در استوری خود به اشتراک بگذارید
بعد از اینکه شما پخش زنده یک فیلم را در اینستاگرام به پایان رساندید میتوانید بر روی گزینه ذخیره کردن در قسمت راست بالای صفحه برای ذخیره فیلم در پوشه دوربین خود ضربه بزنید . بخاطر داشته باشید که فقط فیلم ها ذخیره میشوند و چیز هایی از قبیل کامنت ها لایک ها و بازدید کنندگان ذخیره نمیشوند .
شما فقط قادر به ذخیره یک فیلم زنده دقیقا پس از پایان ان هستید . فقط شما گزینه های مربوط ذخیره فیلم زنده خود را میبینید .
نکته : ممکن است برای ذخیره فیلم زنده در موبایل خود دقایقی وقت صرف شود خصوصا برای فیلم های طولانی تر .
هنگامی که فیلم زنده شما به پایان رسید میتوانید یک باز پخش از ان را به اشتراک بگذارید . مانند سایر عکس ها و فیلم هایی که شما در استوری ها به اشتراک گذاشتید باز پخش فیلم زنده نیز پس از ۲۴ ساعت از قسمت فید و صفحه شخصی شما ناپدید میشود مگر اینکه شما ان استوری ها را به عنوان برگزیده ها انتخاب کنید .
برای اشتراک گذاری یک باز پخش از فیلم زنده خود بر روی گزینه اشتراک گذاری share در انتهای صفحه پس از اتمام پخش زنده فیلم خود ضربه بزنید . برای دست کشیدن از فیلم زنده خود بر روی آیکن زیر ![]() ضربه زده سپس گزینه discard را انتخاب کنید . شما همچنین میتوانید بر روی گزینه ذخیره save در قسمت راست بالای صفحه جهت ذخیره ان در پوشه دوربین خود ضربه بزنید
ضربه زده سپس گزینه discard را انتخاب کنید . شما همچنین میتوانید بر روی گزینه ذخیره save در قسمت راست بالای صفحه جهت ذخیره ان در پوشه دوربین خود ضربه بزنید
فیلم زنده همراه با تمام لایک ها و کامنت ها از فیلم زنده اصلی باز پخش میشود . تعداد بازدید کنندگان فیلم زنده شما شامل تمام کسانی که فیلم زنده شما و بازپخش انرا مشاهده میکنند میشود .
درباره مکان نمایان شدن استوری خود و اینکه چه کسی قادر به دیدن ان خواهد بود بیشتر بیاموزید .
زمانی که شخصی که شما او را فالو میکنید یک فیلم زنده را به اشتراک میگذارد تصویر صفحه شخصی او در قسمت بالای صفحه با یک حلقه رنگی به دور ان و کلمه زنده نمایان خواهد شد . بر روی تصویر صفحه شخصی وی جهت مشاهده پخش زنده فیلم او ضربه بزنید
هنگام مشاهده پخش زنده فیلم شخصی شما میتوانید بر روی گزینه کامنت در انتهای صفحه برای گذاشتن یک کامنت و بر روی آیکن زیر ![]() جهت لایک کردن فیلم شخص ضربه بزنید .
جهت لایک کردن فیلم شخص ضربه بزنید .
هر کسی که ان فیلم را مشاهده میکند قادر به لایک کردن یا کامنت گذاشتن شما خواهد بود . شما همچنین میتوانید جهت پنهان کردن لایک ها و کامنت ها بر روی صفحه ضربه بزنید .
بخاطر داشته باشید که زمانی که شما شروع به مشاهده یک فیلم زنده میکنید شخصی که آنرا به اشتراک گذاشته است و هر کسی که بازدید میکند قادر به دیدن پیوستن شما خواهد بود .
اگر شخصی یک باز پخش فیلم زنده را در استوری خود به اشتراک گذاشته است شما انرا در قسمت بالای فید همراه یک دکمه پخش و یک حلقه رنگی به دور ان خواهید دید . هنگام مشاهده باز پخش فیلم زنده شخصی شما میتوانید بر روی قسمت راست یا چپ صفحه برای جهش به جلو یا عقب ضربه بزنید . اگر شخصی چندین باز پخش از فیلم زنده خود را به اشتراک گذاشته است شما میتوانید بر روی عملگر پیکان در قسمت بالای صفحه برای جهش بین انها ضربه بزنید .
هنگامی که شما نمیتوانید بر روی یک باز پخش فیلم زنده کامنت بگذارید میتوانید به باز پخش شخصی با فرستادن یک پیام در قسمت دایرکت پاسخ بدهید .
دو راه برای شروع برقراری یک پخش زنده با یک شخص در اینستاگرام وجود دارد . شما میتوانید شخصی را برای پیوستن به فیلم زنده خود دعوت کرده و یا میتوانید از شخصی برای پیوستن به فیلم زنده خود درخواست کنید .
برای شروع پخش زنده و سپس دعوت شخصی به پخش زنده خود :
- بر روی آیکن زیر
 در قسمت چپ پایین صفحه ضربه زده و یا در هر قسمتی از ۱ داخل فید به سمت راست بکشید
در قسمت چپ پایین صفحه ضربه زده و یا در هر قسمتی از ۱ داخل فید به سمت راست بکشید - بر روی گزینه زنده live در قسمت انتهای صفحه ضربه بزنید سپس برای شروع پخش زنده ضربه بزنید .
- بر روی آیکن زیر
 ضربه بزنید
ضربه بزنید - بر روی نام شخصی برای پیوستن به پخش زنده فیلم خود ضربه بزنید . بخاطر داشته باشید که شما فقط میتوانید شخصی را که قبلا فیلم زنده شما را دیده باشد را دعوت کنید .
- اگر دوست شما دعوت را پزیرفته بپیوندد شما او را در یک صفحه جداگانه خواهید دید . شما همچنین خواهید دید اگر او نپزیرد
- شما میتوانید شخصی را که به فیلم زنده خود دعوت کرده اید را در هر زمانی که بخواهید با ضربه زدن بر روی گزینه x در گوشه راست صفحه مجزا شده حذف کنید
برای درخواست از شخصی جهت پیوستن به فیلم زنده وی که در حال تماشای ان هستید
- بر روی گزینه درخواست request ضربه بزنید زمانی که گزینه درخواست به پیوستن به فیلم زنده را میبینید
- بر روی گزینه ارسال send برای ارسال درخواست خود ضربه بزنید .
- شما یک اطلاعیه درباره پیوسته شدن شما به فیلم زنده دریافت خواهید کرد زمانی که درخواست شما موافقت شود .
قابل رویت بودن استوری شما بستگی به تنظیمات شخصی شما دارد
- برای حساب های کاربری شخصی : فقط فالور های تایید شده شما میتوانند استوری شما را ببینند .
- برای حساب های کاربری عمومی : هر کسی در اینستاگرام میتواند استوری شما را ببیند .
درباره مکان نمایان شدن استوری خود و چگونگی پنهان کردن استوری از کسانی که قصد مشاهده شدن توسط انها را ندارید بیشتر بیاموزید
اگر شما نمیخواهید که شخصی استوری شما را ببیند میتوانید استوری خود را از انها پنهان کرده و از مشاهده شدن هر چیزی که شما در اینده در استوری خود پست میکنید توسط انها پیشگیری کنید . برای پنهان کردن استوری خود از شخصی :
- با ضربه زدن بر روی آیکن زیر
 به صفحه شخصی خود بروید .
به صفحه شخصی خود بروید . - بر روی آیکن زیر
 در ios و
در ios و  در قسمت راست بالای صفحه ضربه بزنید
در قسمت راست بالای صفحه ضربه بزنید - بر روی گزینه تنظیمات استوری story setting در انتهای حساب کاربری ضربه بزنید .
- بر روی گزینه پنهان کردن استوری از شخصی hide story from ضربه بزنید .
- کسانی را که قصد پنهان کردن استوری خود از انها را دارید را انتخاب کنید سپس بر روی گزینه done ضربه بزنید . برای غیر فعال سازی پنهان کردن استوری از شخصی بر روی آیکن زیر
 جهت لغو انتخاب انها ضربه بزنید .
جهت لغو انتخاب انها ضربه بزنید .
شما همچنین میتوانید در حین مشاهده بازدید کنندگان از استوری خود انها را برای پنهان کردن استوری خود از انها انتخاب کنید . بر روی گزینه x در قسمت راست نام انها ضربه زده و گزینه Hide Story From [Username] ضربه بزنید .
اگر استوری شما در صفحات موقعیت مکانی و هشتگ نمایان شود شما ان را در قسمت بالای لیست در قسمت کسانی که استوری شما را مشاهده کرده اند خواهید دید . شما میتوانید بر روی گزینه x راست صفحات موقعیت مکانی و هشتگ جهت پنهان کردن استوری خود از ان ضربه بزنید .
بخاطر داشته باشید که پنهان کردن استوری خود از شخصی با بلاک کردن ان شخص متفاوت است و باعث جلوگیری ان ها از دیدن صفحه شخصی و پست های شما نمیشود .
تنظیمات شخصی حساب کاربری شما نیز بر مشاهده شدن استوری شما توسط شخصی تاثیر گذار است . اگر حساب شخصی شما بصورت خصوصی تنظیم شده است فقط فالور های تایید شده شما میتوانند استوری شما را ببینند اگر حساب کاربری شما بصورت عمومی تنظیم شده است فالور های شما میتوانند از داخل فید استوری شما را مشاهده کنند و همه افراد نیز میتوانند ان را از داخل صفحه شخصی شما مشاهده کنند .
بصورت پیش فرض هر کسی که میتواند استوری شما را مشاهده کند قادر به پیام دادن مستقیم به ان نیز هست . زمانی که شما از داده شدن پیام به خود توسط شخصی جلوگیری میکنید انها گزینه ای را در داخل استوری شما مشاهده نخواهند کرد . برای کنترل پاسخ دادن شخصی به استوری شما :
- بر روی گزینه تنظیمات استوری story setting در انتهای حساب کاربری ضربه بزنید
- بر روی گزینه پنهان کردن استوری از شخصی hide story from ضربه بزنید
- یک گزینه را در قسمت انتهای گزینه اجازه پاسخ به پیا allow message replies انتخاب کنید
بخاطر داشته باشید که استوری شما بعد از ۲۴ ساعت از داخل قسمت فید شما ناپدید خواهد شد مگر اینکه شما ان را به عنوان یک برگزیده انتخاب کنید . پس از ان عکس ها و فیلم های استوری شخصی دیگر در مکالمه قابل رویت نخواهد بود . هر متنی که در داخل یک پیام قرار دارد همچنان پس از نا پدید شدن عکس و یا فیلم قابل رویت خواهد بود .
شما همچنین میتوانید استوری های خود را از اشخاص پنهان کنید
زمانی که شخصی به شما در استوری خود اشاره میکند نام کاربری شما در استوری وی قابل رویت خواهد بود و هر کسی که بتواند ان را ببیند میتواند بر روی نام کاربری ضربه زده تا به داخل صفحه شخصی شما وارد شود . اگر حساب کاربری شما بصورت خصوصی تنظیم شده است فقط فالور های تایید شده شما میتوانند پست های شما را ببینند
استوری هایی که در ان به شما اشاره شده است در داخل صفحه شخصی شما و یا عکس های ضمیمه شده شما نمایان نخواهد شد . بخاطر داشته باشید که عکس ها و فیلم هایی که در استوری شخصی به اشتراک گذاشته اید بعد از ۲۴ ساعت بر فالور های ان ها ناپدید میشوند مگر اینکه ان ها ان استوری ها را به برگزیده ها بیافزایند
اگر شخصی که شما او را فالو میکنید در استوری خود به شما اشاره کند شما یک پیام در قسمت دایرکت خود از او دریافت خواهید کرد که یک پیش نما از استوری ان ها را در خود دارا میباشد .
اگر شخصی که شما او را فالو نمیکنید به شما اشاره کند پیام او در داخل جعبه ورودی شما به عنوان یک پیام درخواست نمایان خواهد شد .
هیچ راهی برای حذف کردن نام کاربری خود از استوری شخصی و یا جلوگیری از اشاره به شما وجود ندارد اما شما میتوانید استوری شخصی را گزارش دهید
۸ . فید
قسمت فید در اینستاگرام مکانی است برای اشتراک گذاری و اتصال به افراد و چیز هایی که به ان ها اهمیت می دهید . زمانی که شما وارد اینستاگرام شده و یا قسمت فید خود را بروز میکنید عکس ها و فیلم هایی که ما احساس میکنیم شما به ان ها بیشتر توجه میکنید در قسمت بالای فید شما نمایان خواهند شد . به علاوه برای مشاهده محتوای افراد و هشتگ هایی که شما انها را فالو میکنید شما ممکن است حساب های کاربری پیشنهادی را که متناسب با علایق شماست را مشاهده کنید
هر پستی از حساب های کاربری که شما در داخل اینستاگرام فالو میکنید در قسمت فید شما نمایان خواهند شد . اینستاگرام پست های افرادی را که شما انها را فالو میکنید را پنهان نمیکند
تکنولوژی اینستاگرام از راه ها و یا سیگنال های مختلفی برای تعیین ترتیب پست ها در داخل فید استفاده میکند . این سیگنال ها برای کمک به تعیین ترتیب قرارگیری فید شما استفاده میشود و ممکن است شامل :
- احتمال علاقه مندی شما به محتوا
- تاریخ انتشار پست
- تعامل قبلی با پست کردن شخص
بعضی اوقات شما ممکن است یک پستی از چندین روز قبل در داخل قسمت فید اینستاگرام خود ببینید . این برای اطمینان از حاصل کردن از، از دست ندادن پست شخصی که شما او را فالو میکنید توسط شما است .
شما میتوانید پست شدن یک عکس و یا فیلم را با مشاهده قسمت انتهایی پست ، عنوان و کامنت ببینید.
فقط با دو بار ضربه زدن بر روی عکس و یا فیلم و یا با ضربه زدن بر روی آیکن زیر![]() در قسمت انتهایی پست ان را لایک کنید . اگر شما به صورت اتفاقی یک پست را لایک کردید دوباره بر روی آیکن زیر
در قسمت انتهایی پست ان را لایک کنید . اگر شما به صورت اتفاقی یک پست را لایک کردید دوباره بر روی آیکن زیر ![]() برای لغو لایک آن ضربه بزنید .
برای لغو لایک آن ضربه بزنید .
زمانی که شما لایک یک پست را لغو میکنید استوری که شما عکس و یا فیلم ان را لایک کرده اید از داخل آن فعالیت ناپدید خواهد شد . اگر شخصی که آن پست را به اشتراک گذاشته است اعلانیه ان را فعال کرده است ان ها همچنان اعلانیه لایک شدن عکس و یا فیلم توسط شما را دریافت خواهند کرد
برای ذخیره یک پست بر روی آیکن زیر ![]() درانتهای ان ضربه بزنید . زمانی که شما یک پست را ذخیره میکنید ان پست از قسمت شخصی صفحه شخصی شما برای شما قابل مشاهده است
درانتهای ان ضربه بزنید . زمانی که شما یک پست را ذخیره میکنید ان پست از قسمت شخصی صفحه شخصی شما برای شما قابل مشاهده است
برای ذخیره یک ئست در قسمت جمع اوری collection بر روی آیکن زیر ![]() ضربه زده و نگهدارید . سپس یک مجموعه را که قبلا ساخته اید را انتخاب و یا بر روی آیکن زیر
ضربه زده و نگهدارید . سپس یک مجموعه را که قبلا ساخته اید را انتخاب و یا بر روی آیکن زیر ![]() جهت ساختن یک مجموعه جدید ضربه بزنید .
جهت ساختن یک مجموعه جدید ضربه بزنید .
برای مشاهده پست هایی که ذخیره کرده اید و مجموعه هایی که ساخته اید به صفحه شخصی خود رفته و بر روی آیکن زیر ![]() ضربه بزنید . فقط شما میتوانید پست هایی را که ذخیره کرده اید را مشاهده کنید . زمانی که شما پست شخصی را ذخیره میکنید ان ها قادر به فهمیدن ذخیره شدن ان پست توسط شما نیستند
ضربه بزنید . فقط شما میتوانید پست هایی را که ذخیره کرده اید را مشاهده کنید . زمانی که شما پست شخصی را ذخیره میکنید ان ها قادر به فهمیدن ذخیره شدن ان پست توسط شما نیستند
زمانی که شما اعلانات پست را برای شخصی که او را فالو میکنید فعال میکنید هر بار که او یک عکس و یا فیلم را پست کند یک اطلاعیه دریافت خواهید کرد . برای فعال یا غیر فعال سازی اعلانات پست :
- به صفحه شخصی انها بروید
- در قسمت راست بالای صفحه بر روی آیکن … در آیفن ضربه بزنید
- بر روی گزینه فعال سازی اعلانات پست Turn on Post Notifications یا Turn off Post Notifications ضربه بزنید
اگر علاقه به فعال و یا غیر فعال سازی اعلانات پست برای چندین نفر را دارید باید به داخل هر صفحه شخصی رفته و هر یک را به صورت مجزا فعال یا غیر فعال کنید . بخاطر داشته باشید که شما ممکن است یک اطلاعیه مبنی بر قرار دادن پست برای اولین بار تا ان لحظه توسط شخصی که او را فالو میکنید دریافت کنید حال ان که اعلانات را برای ان شخص فعال کرده باشید یا خیر
مردم متوجه فعال یا غیر فعال سازی اعلانات پست انها توسط شما نمیشوند
درباره مدیریت تنظیمات اعلانات خود بیشتر بیاموزید
شما میتوانید با اشاره به شخصی در قسمت کامنت به وی پاسخ بدهید . انها یک اطلاعیه در قسمت فعالیت خود جهت مشاهده ان کامنت دریافت خواهند کرد .
- برای پاسخ دادن به شخصی در آیفون
- به داخل عکس و یا پست بروید
- بر روی یک کامنت ضربه بزنید
- بر روی گزینه reply ضربه زده و کامنت خود را وارد کنید
شما همچنین میتوانید بر روی هر نام کاربری در کامنت ضربه زده و نگه دارید تا به طور خودکار شروع اشاره به کامنت ان نام کاربری کند .
اگر شما بصورت اتفاقی دو بار بر روی عکس ضربه زده و یا بر روی آیکن زیر ![]() در انتهای یک پست ضربه زدید میتوانید با ضربه دوباره بر روی همان آیکن ان لایک را لغو کنید .
در انتهای یک پست ضربه زدید میتوانید با ضربه دوباره بر روی همان آیکن ان لایک را لغو کنید .
چیز هایی که باید به خاطر داشته باشید :
- به سرعت بعد از لغو یک لایک , لایک از قسمت فعالیت دیگر افراد نیز ناپدید خواهد شد .
- اگر شما بصورت اتفاقی عکسی را لایک کرده و سپس ان را لغو کردید ان شخصی که ان را پست کرده بود همچنان یک اطلاعیه دریافت خواهد کرد اگر او اعلانات خود را فعال کرده بوده باشد .
- اگر شما یک پست را لایک کرده ، آن را لغو کرده و سپس دوباره ان را لایک کنید ان شخصی که ان را پست کرده است فقط یک اطلاعیه برای اخرین لایک و یک اطلاعیه برای اولین لایک دریافت خواهد کرد اگر اعلانات را فعال کرده باشد .
برای قطع و وصل صدا در حین تماشای یک فیلم بر هر قسمت از صفحه در زمان پخش ان ضربه بزنید .
شما همچنین میتوانید با ضربه زده بر روی دکمه صدا در موبایل خود در حین پخش صدای ان را وصل کنید . زمانی که صدا وصل است شما میتوانید از دکمه ها برای تنظیم صدا استفاده کنید .
شما میتوانید هر عکس و یا فیلم را در قسمت فید در صفحه شخصی یک فرد و یا در قسمت جست و جو و یافتن بزرگنمایی کنید . برای بزرگنمایی بر روی یک عکس و یا فیلم از نیشگون گرفتن توسط دو انگشت خود استفاده کنید
اینستاگرام چطور تبلیغات را برای نشان دادن به من انتخاب میکند ؟
ما میخواهیم تا تبلیغات شغل هایی را که جذاب هستند و همچنین مرتبط با شما هستند را به شما نشان دهیم و برای این کار ما از اطلاعات کار هایی که شما در اینستاگرام و فیسبوک ( شرکت بنیان گذار ما ) و سایت ها و برنامه هایی که شما استفاده میکنید بهره میبریم . برای مثال شما ممکن است تبلیغاتی مبنی بر کسانی که شما فالو میکنید و چیز هایی که شما علاقه دارید اطلاعات شما و علاقه مندی های شما در فیسبوک ( اگر که دارای حساب کاربری فیسبوک می باشید ) و سایت ها و برنامه هایی که شما مشاهده میکنید را ببینید . درباره کاری که میتوانید انجام دهید اگر تبلیغی که به ان علاقه ای ندارید را میبینید بیشتر بیاموزید ./ ایران سوشال





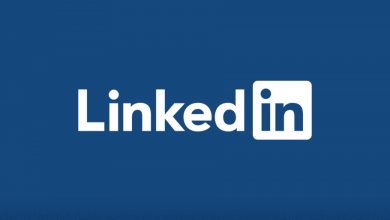


ممنون آموزش خوبی بود
سلام.اموزش خیلی دقیقی بود.سپاسگذارم.فقط این همه عکس وفیلم که دانلودمیشه جایی ذخیره میشه ایا.اگه ذخیره میشه چطورمیشه حافظه اینستام روخالی کنم