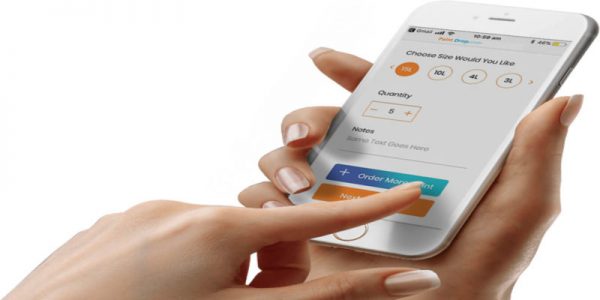به گزارش بخش فناوری سایت خبرهای فوری، در این لیست می خواهم به ۵ ویژگی پنهان ios 13 را به شما اطلاع رسانی کنم تا بدون جستجوی بیشتر همین حالا تا انتهای این مطلب را بخوانید و بهره وری تان در آیفون های جدید را بالا ببرید.
آیا می دانید با یک بار آپدیت آی او اس، به ویژگی هایی می رسید که می توانید با کمک آن ها….
یک سند را به یادداشت های آیفون اضافه کنید؟
از قابلیت جستجوی داخلی استفاده کنید؟
کد های QR را با دوربین آیفون اسکن کنید؟
استفاده از کلیپرد سراسری در اکوسیستم اپل ( مثلا در آیفون کپی کن در مک PASTE کن )
از سیری به عنوان یک یادآور استفاده کنید؟
خب این ۵ ویژگی است که خیلی ها را به شوق آورده و من راه پیدا کردن و استفاده کردن از این ۵ مورد را به شما یاد می دهم.
اسکن و الصاق سند به یادداشت ها در IOS 11
یکی از ویژگی های عالی در بروز رسانی آی او اس ۱۱ این است که به شما این امکان را می دهد که به یادداشت های تان امضا اضافه کنید و سند هایی را به آن اضافه کنید. شاید تا کنون برای داشتن این ویژگی ها، مجبور بودید اپلیکیشن های شخص ثالث را خریداری کنید. اما حالا با یک بروز رسانی ساده می توانید این مساله را حل کنید. فقط دو دلیل وجود دارد که ممکن است فردی این قابلیت را در آیفون متوجه نشود.
یکی این که اصلا از برنامه یادداشت یا نوت استفاده نکند
و این که از “+” و “Markup” در برنامه NOTES استفاده نکند.
و اما روش استفاده از این ویژگی ها در آیفون….برای این منظور:
ابتدا اپلیکیشن Notes را راه اندازی کنید
بر روی آیکون Edit کلیک کنید و یک نوت یا یادداشت جدید ایجاد کنید
بر روی + کلیک کنید
اسناد مورد نظر برای اسکن را در مقابل دوربین قرار دهید.
روی دکمه شاتر ضربه بزنید یا از دکمه ولوم صدا برای گرفتن اسکن استفاده کنید.
تنظیمات سند مورد نظر را مطابق میل خود انجام دهید و Keep Scan را بزنید
بدین ترتیب حالا می توانید از برنامه یادداشت طوری استفاده کنید، که بهره وری تان بیشتر باشد.
شیوه امضای سند در آیفون در اپلیکیشن Notes
برای این منظور:
یک سند از پیش اسکن شده در نرم افزار نوت یا یادداشت در آیفون را انتخاب کنید
بر روی آیکون Share ضربه بزنید تا لیست آپشن ها را نمایش دهد
در این لیست Markup را انتخاب کنید و در نهایت روی علامت بعلاوه + کلیک کنید
در ادامه روی گزینه Signature ضربه بزنید تا بتوانید امضای خود را بچسبانید
برای ایجاد امضا می توانید از حرکت انگشت خود یا مداد و قلم ایفون خود استفاده کنید
در نهایت روی Done ضربه بزنید تا تنظیمات ذخیره شود.
بدین صورت می توانید به راحتی روی سند مورد نظر امضا ایجاد کنید.
استفاده از جستجوگر داخلی آیفون
یکی دیگر از ویژگی هایی که آیفون دارد قابلیت جستجوی داخلی آن است. یکی از علت هایی که موجب شده این ویژگی از دید کاربران پنهان بماند این است که تا مشکلی برای شان رخ می دهد یا می خواهند چیزی را پیدا کنند، فورا به مرورگر مراجعه می کنند. این موضوع بین تمام کاربران اسمارت فون ها رواج دارد.
اما بجای این که از سافاری یا مرورگرهای دیگر استفاده کنید، کافی است کمی نمایشگر را به پایین سوایپ کنید تا هر چیزی داخلی یا خارج از گوشی تان را سرچ کنید.
این جستجو ها شامل:
مخاطبین
اخبار
اطلاعات وب
یادداشت ها
و غیره می شود.
خب اینجا می توانید یاد بگیرید چطور دقیقا می توانید این مرورگر داخلی همه کاره را راه اندازی کنید، برای شروع کار:
به صفحه خانگی گوشی آیفون تان بروید
آن را از بالا به پایین بکشید
با ای کار نوار جستجو نمایش داده می شود
هر آن چه را که می خواهید جستجو کنید را در آن بنویسید
به طور لحظه ای نتایج متناسب با جستجوی تان را نمایش می دهد
می توانید از گزینه های Search more و یا Show more. برای جستجو و نمایش بهتر بهره ببرید.
بدین صورت می توانید از قابلیت کمتر استفاده شده جستجو در آیفون استفاده کنید.
اسکن کردن کد های QR به کمک دوربین آیفون
از زمانی که آیفون به این قابلیت یعنی اسکن کد های QR مجهز شده، شمار دانلود اپلیکیشن های اسکن کد کیو آر پایین آمده است. چرا که استفاده از این ویژگی بسیار آسان است و به راحتی راه اندازی دوربین آیفون است.
خب اگر از Control Center برای راه اندازی دوربین استفاده می کنید :
ابتدا روی آیکون دوربین Camera یک فشار ممتد ایجاد کنید تا پنجره پاپ آپ باز شود
در ادامه گزینه Scan QR code را انتخاب کنید تا اپلیکیشن راه اندازی شود
در مرحله بعد کد مورد نظر را در محل مشخص شده تنظیم کنید
سپس روی لینکی که ارائه می شود تا اطلاعات را دریافت کنید کلیک کنید، اینگونه می توانید با کمک سافاری یا هر اپلیکیشن دیگر به جزییات پی ببرید.
استفاده از کلیپ برد سراسری در اکوسیستم اپل
گاهی این اتفاق برایم رخ داده که در گوشی موبایلم چیزی را کپی کرده ام و دوست داشته ام که بتوانم آن را در نرم افزارهای ویندوز پیست کنم! شاید برای تو هم جالب باشد که اکوسیستم اپل از این قابلیت پشتیبانی می کند.
برای این کار به عنوان مثال، شما می توانید در آیفون خود چیزی را کپی کنید و در کلیپبرد مرسوم نگه دارید و بعد در مک یا آی پد تان آن را پیست کنید.
البته این کار یک محدودیت دارد و آن هم این که فقط ۲ دقیقه برای این کار وقت دارید.
روش انجام این کار بدین صورت است:
ابتدا چیزی را که می خواهید کپی کنید را پیدا کنید و بعد ماوس را در اطراف ان ست کنید
روی آن راست کلیک کنید
از منوی راست کلیک Copy را انتخاب کنید یا یک شورتکات کپی را برای آن بکار ببرید.
حالا این مورد کپی شده در تمام دستگاه های شما، فعال است و فقط منتظر PASTE کردن است.
استفاده از سیری به برای یادآوری
از زمانی که اپل سیری را روی کار آورده این فرصت را ایجاد کرده که بتوانید به بهترین شکل ممکن، از هوش مصنوعی استفاده کنید و کارهای تان را هوشمندانه رواج دهید.
یکی از این کارها به عنوان مثال این است که باز کردن یک صفحه اینترنتی را برای یاد اوری در روزهای اتی به سیری بسپارید.
همچنین از این یاد اور می توانید برای ارسال پیام زمان بندی شده در واتس اپ و توییتر نیز استفاده کنید.
البته برای زمان بندی ارسال پیام در واتس اپ و سایر نرم افزارهای پیام رسان نیز می توانید این مطلب را مطالعه کنید
به عنوان یک اپل فن، آیا ترفند پنهانی از این سیستم یافته اید که با کمک آن بهره وری تان را افزایش داده باشید؟ نظرتان را بنویسید.